![]()
تعتبر توزيعة Ubuntu واحدة من أكثر توزيعات لينكس شعبية,مناسبة لكل شيء تقريبا ,و يمكن تخصيصها بشكل جيد وسهل, يمكنك إضافة الميزات والتطبيقات أو تعديلها ، لجعل تجربة استخدامك لـ Ubuntu أكثر سلاسة ومصممة وفقًا لتفضيلاتك الخاصة.
فيما يلي خمس أدوات مميزة لـ Ubuntu تساعدك في تعديل خيارات وخصائص النظام و تخصيصه وجعله أسرع أو أسهل لأداء مهامك المعتادة ,سنختار إصدار Ubuntu 22.04 في هذه المقالة ,مع العلم أن الشرح يطابق أي إصدار مبني على Debian وسطح المكتب GNOME .
1-اداة إدارة ملحقات “GNOME Extensions manager”:
GNOME Shell Extension هي مجموعة تطبيقات مجانية ومفتوحة المصدر لنظام لينكس .تضاف للنظام على شكل امتدادات”ملحقات”يمكن إضافة كل منها على حدى آو يمكن استخدام تطبيق Extension Manager والبحث عن امتدادات GNOME Shell المتاحة من GNOME. يمكنك تمكين وتعطيل الامتدادات ، وتكوين جميع إعدادات الامتداد, وأيضًا إلغاء تثبيتها.
كان GNOME Extensions متوفرا كملحق لمتصفح Firefox إلى وقت قريب, ولكن منذ إصدار Ubuntu 21.04. تم تحويل متصفح Firefox إلى إصدار Snap و لم يعد متوافقًا مع Gnome Shell ,ورغم انه ما يزال بالإمكان استخدامه مع Google Chrome ، تعتبر ادارة ملحقات GNOME عبر تثبيت تطبيق Gnome Extension Manager اداة مميزة رائعة لتصفح ملحقات Gnome وتثبيتها وإدارتها بشكل مستقل عن المتصفحات.
لتثبيت تطبيق Extension Manager على Gnome ،سنمرر الأمر التالي من محرر الأوامر:
sudo apt install gnome-shell-extension-manager

بعد ذلك ، لنبحث عن Extensions Manager في قائمة التطبيقات :

ستتمكن الآن من تصفح ملحقات Gnome المتوفرة والداعمة لإصدار توزيعة لينكس. يدعم Gnome Extension Manager التصفح والبحث عن الامتدادات من extension.gnome.org والتثبيت والإزالة وتمكين وتعطيل والتحديث داخل التطبيق:

على سبيل المثال سنختار إضافة ملحق Caffeine التي تسمح بإيقاف شاشة التوقف عند عرض مشاهدة الفيديو مثلا ! وتظهر أيقونة على الشريط العلوي لتمكين الخاصية أو تعطيلها

هناك المئات من الملحقات “الامتدادات” المفيدة للاختيار من بينها.تسمح Extensions Manager بالتعامل معها بسهولة وبساطة .
2- أداة تعديل جنوم” GNOME Tweaks Tool” :
الطريقة الأخرى لتخصيص وتعديل Ubuntu ومظهره وسلوكه. هي استخدام أداة GNOME Tweak. تبدو هذه الأداة ضرورية لأي مستخدم لـ GNOME. تساعدك على تكوين مظهر سطح المكتب ووظائفه والتحكم بسلوك سطح المكتب كاملا .
لتثبيت GNOME Tweak استخدم سطري الأوامر التاليين :
sudo add-apt-repository universe sudo apt install gnome-tweaks
بعد انتهاء التثبيت ستجد Tweaks في قائمة التطبيقات :

ستبدو واجهة المستخدم الرسومية لأداة Tweak كالتلي:

تتيح أداة GNOME Tweak إجراء عدد من الإعدادات. مثل تغيير خلفية سطح المكتب وتحديد تطبيقات بدء التشغيل وما إلى ذلك , على سبيل المثال :يمكنك تثبيت خطوط جديدة في Ubuntu وتطبيق تغيير الخط على مستوى النظام باستخدام Tweaks. يمكنك أيضًا تغيير حجم الأيقونات أو النص على سطح المكتب:

3. تخصيص اختصارات لوحة المفاتيح:
تتيح لك اختصارات لوحة المفاتيح تحديد مجموعات أزرار مفاتيح لتنفيذ وظيفة أو أجراء محدد نيابة عنك. على الرغم من أن جنوم بيئة سطح مكتب رسومية ، يوفر هذا أنجار مهام بسيطة تجتاحها باستمرار عبر اختصارها بأزرار تقوم بتحديها والحاق وظيفة ما بها.
افتح تطبيق “settings” وانتقل إلىKeyboard> View and Customize Shortcuts>Custom Shortcuts
.

انقر فوق الزر “Add Shortcut”. سنقوم بإعداد اختصار لوحة المفاتيح لفتح متصفح الملفات.
على سبيل المثال سنفعل اختصار لتنفيذ التطبيق xkill عبر اختصار لوحة المفاتيح .بحيث يمكننا إغلاق أي نافذه أو تطبيق عالق باستخدام اختصارات لوحة المفاتيح :
اخترنا استخدام اختصار “ctrl + alt + q” لتنفيذ هذا المثال مع وضع xkill في خانة الأوامر Command :

الآن ، عندما نصادف تطبيقا أو نافذه تسببت بخطأ ما ، يمكنك فقط الضغط على مفتاح الاختصار “ctrl + alt + q” وسيصبح مؤشر الفارة “X”. انقر “X” على التطبيق العالق ليتم إنهاء التطبيق.
يمكنك تعيين أي عدد تريده من اختصارات لوحة المفاتيح ، وكل واحدة منها توفر بعضا من الوقت والجهد.
4- النسخ الاحتياطي باستخدام Deja-Dup
يتيح لك برنامج Deja-Dup النسخ الاحتياطي إلى مجلد أو محرك أقراص آخر على نفس الكمبيوتر أو محرك أقراص خارجي أو موقع شبكة. يمكنك أيضًا النسخ الاحتياطي إلى Google Drive . يتوفر Deja-Dup بشكل افتراضي مع توزيعات ubuntu 22.04 لا داع لتنصيبه .

إذا اردنا إنشاء نسخة احتياطية لأول مرة , بالضغط على “Create Your First Backup”

Deja-Dup هي أداة نسخ احتياطي شخصية. يحتفظ بنسخة احتياطية من بياناتك الشخصية ، و ليس أداة لاستعادة النظام.

بشكل افتراضي ، يقوم Deja-Dup بعمل نسخة احتياطية من دليل المستخدم الأساسي”Home”يمكنك تحديد المجلدات التي ترغب باضافتها . من ثم انقر فوق الزر “Forward”.
حدد موقعًا لنسختك الاحتياطية. إذا كان لديك محرك أقراص USB خارجي وتم توصيله ، فسيظهر في هذه القائمة أيضًا. سنقوم في مثالنا بتحديد Google Drive.

قد يتطلب الأمر تثبيت python3-pydrive إن لم تكن مثبته على نظام التشغيل.

تحتاج إلى تخويل Deja-Dup للوصول إلى Google Drive الخاص بك. انقر فوق الزر Grant Access “منح الوصول”.

سيفتح متصفح الويب الافتراضي الخاص بك ويطالبك بتسجيل الدخول إلى Google Drive. عندما تنتهي من ذلك ، يستمر Deja-Dup.

يمكنك إعداد النسخ الاحتياطية التلقائية ، أو اختيار النسخ الاحتياطي الآن. انقر فوق الزر “نسخ احتياطي الآن” لإجراء نسخ احتياطي على الفور.
5- ثيمات سطح المكتب
تبدو Ubuntu بواجهة سطح مكتب جميلة تعتمد ثمة Yaru افتراضيًا, ولكن يمكن تعديل وتغيير الثيم والسمة لتبدو أفضل. أحد الأسباب التي تجعل استخدام لينكس ممتعا ومميزا ,هو مرونة التخصيص. يمنح تغيير السمات النظام مظهرًا جديد. هناك الكثير من السمات الجيدة لـ Ubuntu ,.على سبيل المثال موقع GNOME Look يوفر آلاف من السمات المجانية للاختيار بينها.
كيفية تثبيت السمات في Ubuntu؟
بعد تحميل الثيم او السمةمن GNOME Look تحتاج أضافته إلى Ubuntu ,كل ما عليك هو فك الملف المضغوط إلى الدليل المناسب ,يجب أن تضع ثيمات GTK وGNOME إلى دليل “~ / .themes”.
و سمات الأيقونة في مجلد “~ / .icons”.
في حالة عدم وجود هذه الأدلة ، يمكنك إنشاؤها.عبر الأوامر التالية:
mkdir ~/.themes mkdir ~/.icons

هكذا تكون قد اضفنا السمة الى ابونتو ,لتطبيق السمة الجديدة سنستخدم أداة GNOME Tweaks , وبالانتقال إلى علامة التبويب “Appearance” ، ستظهر خيارات لتغيير السمات ,لمؤشر الفارة ، وأيقونات سطح المكتب والتطبيقات ، والصدفة Shell ، والصوت.

على سبيل المثال لتثبيت واستخدام سمة AntGTK على سطح مكتب Ubuntu الخاص , نقوم بفك ضغطها بعد تحميلها إلى الدليل ~/.themes/ ومن ثم عبر النافذة السابقة نختار اسم السمة المطلوب تطبيقها :

بهذه السهولة نختار السمة الجديدة ، لنحصل على مظهر جديد لـ Ubuntu الخاص بنا.

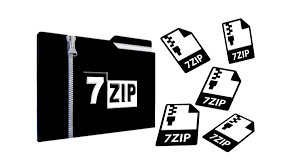

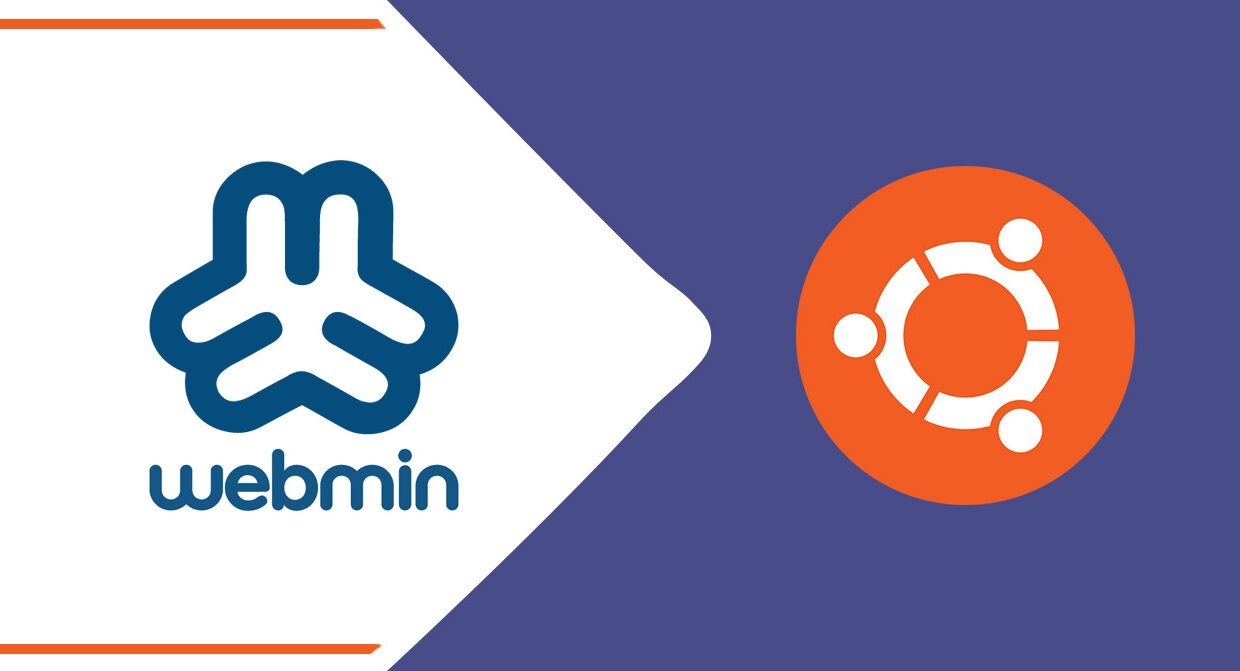

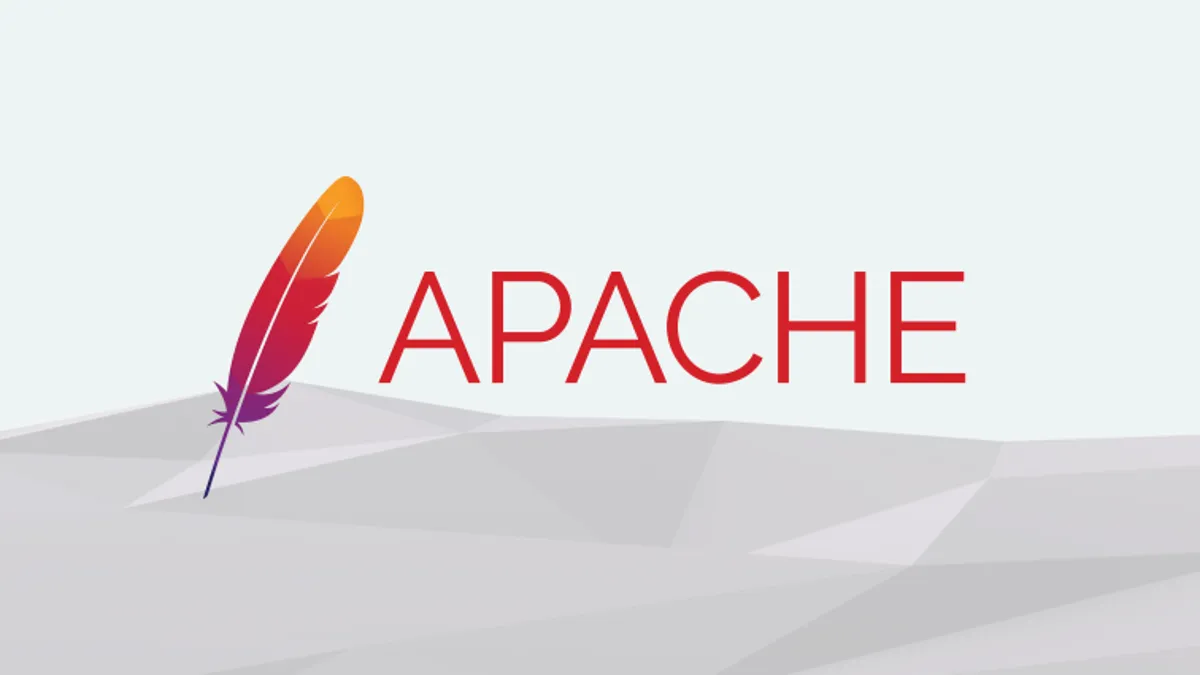
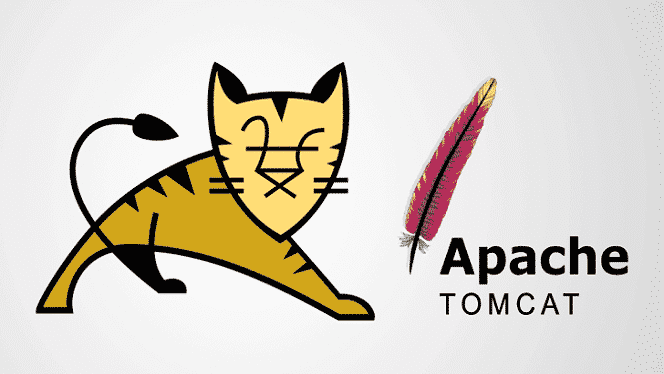
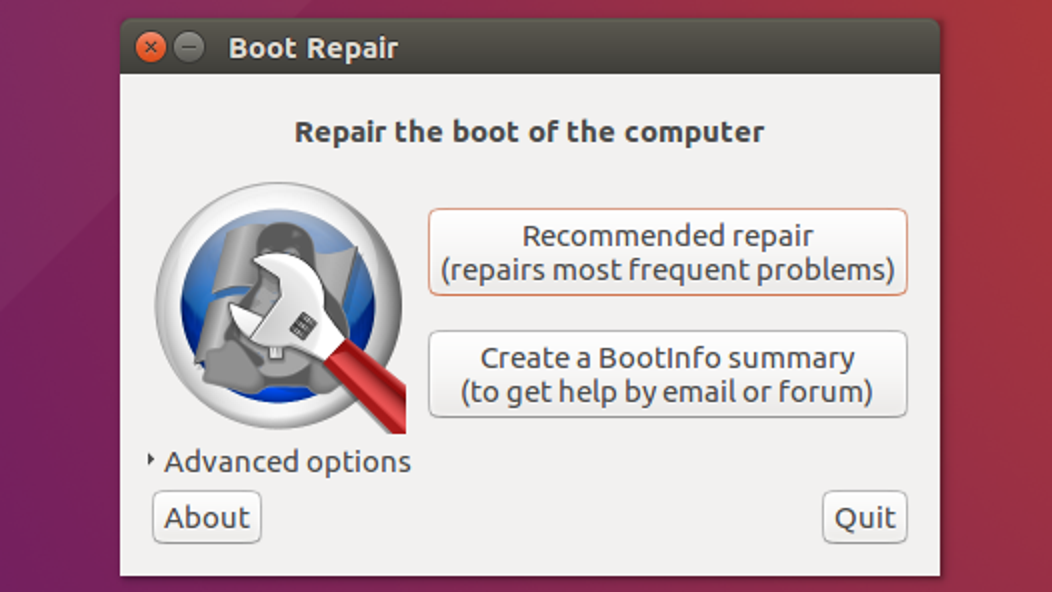
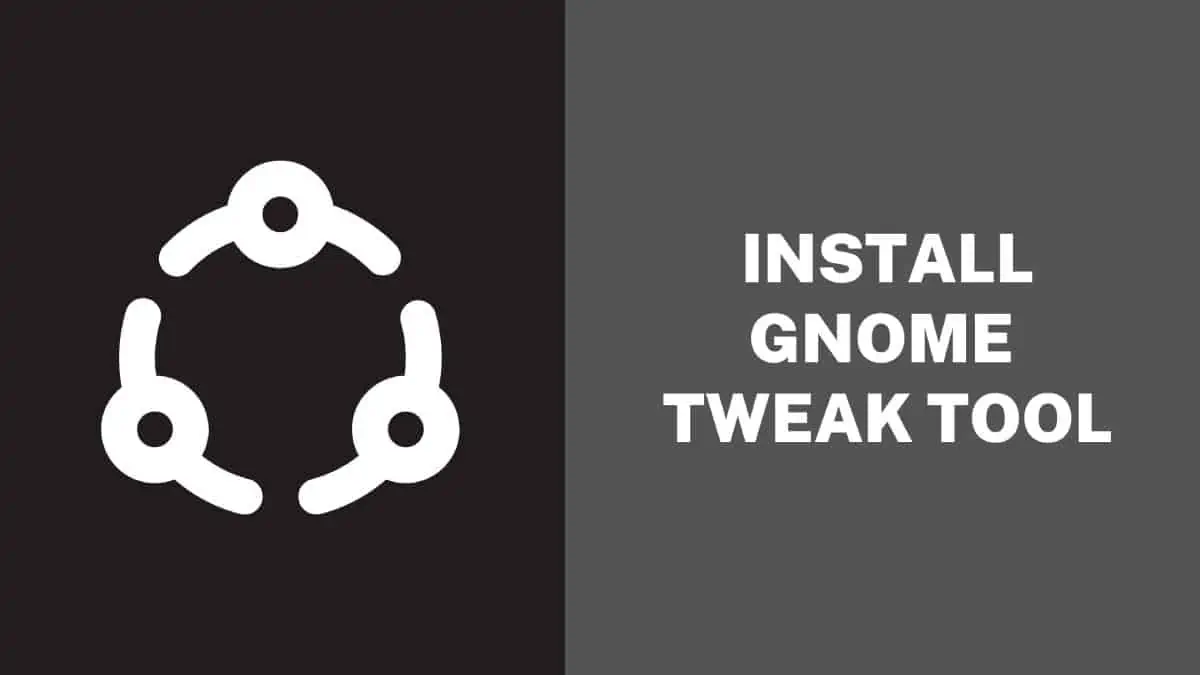




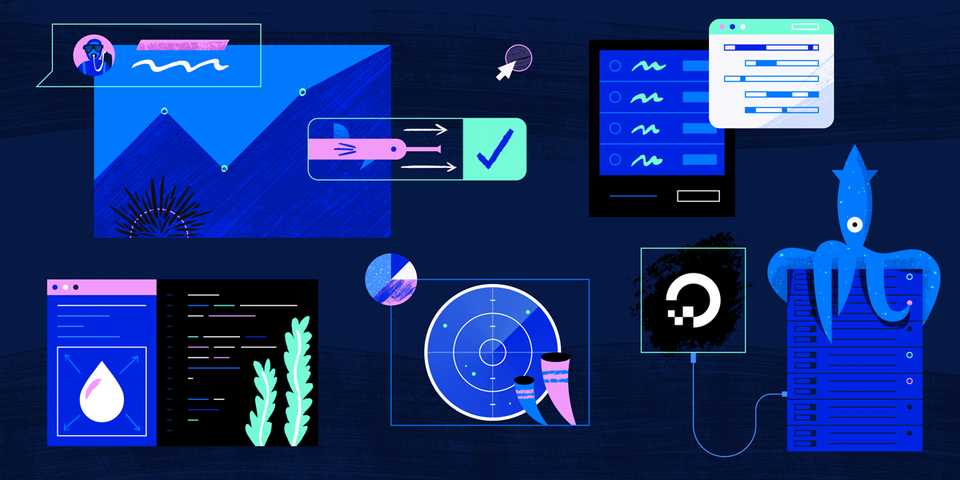
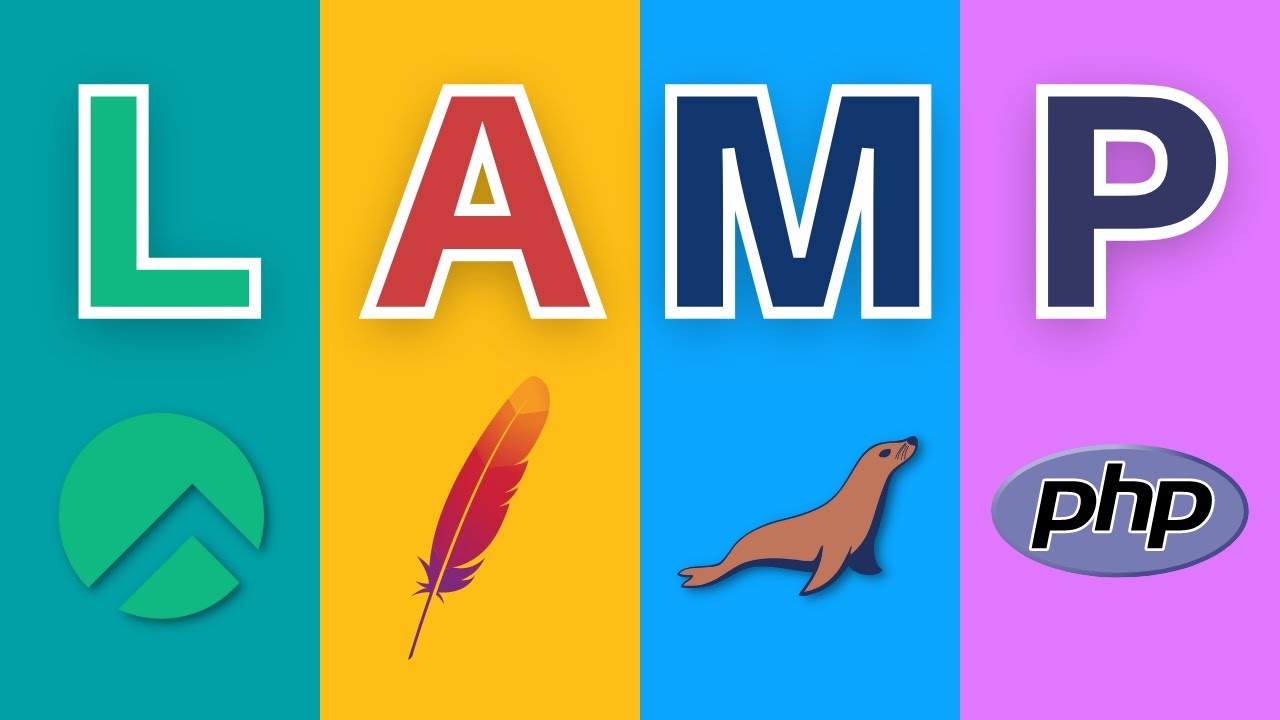
@ubuntu تم اضافة دعم #ActivityPub الى موقعي المبني على #wordpress اصبح موقعي- تجريبي حاليا- منتميا الى #fediverse
الرد عن بعد
عنوان الموقع الخاص بالتعليقات الأصلية
ملفك الشخصي