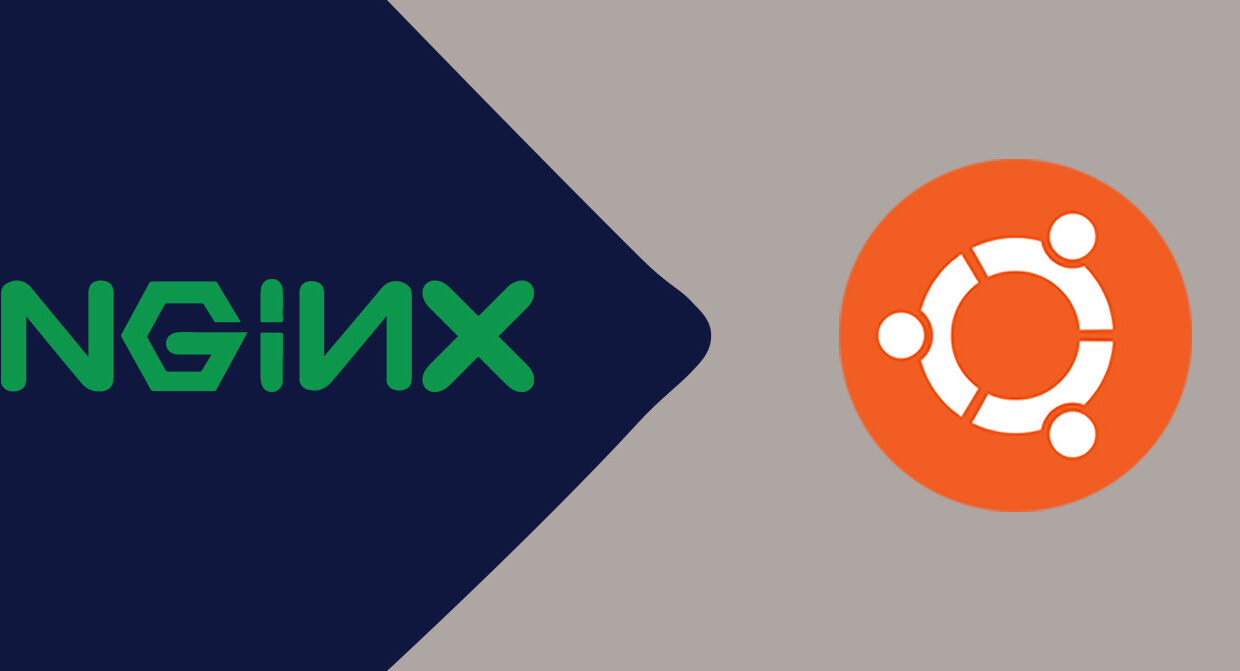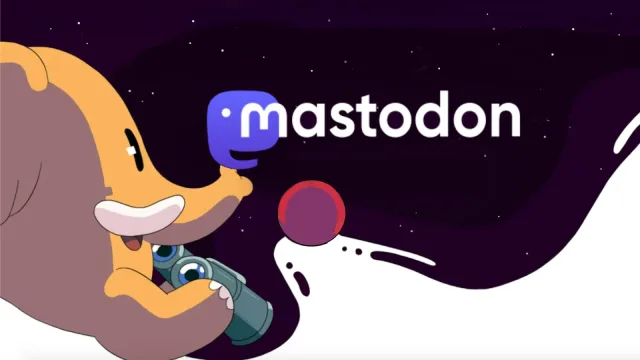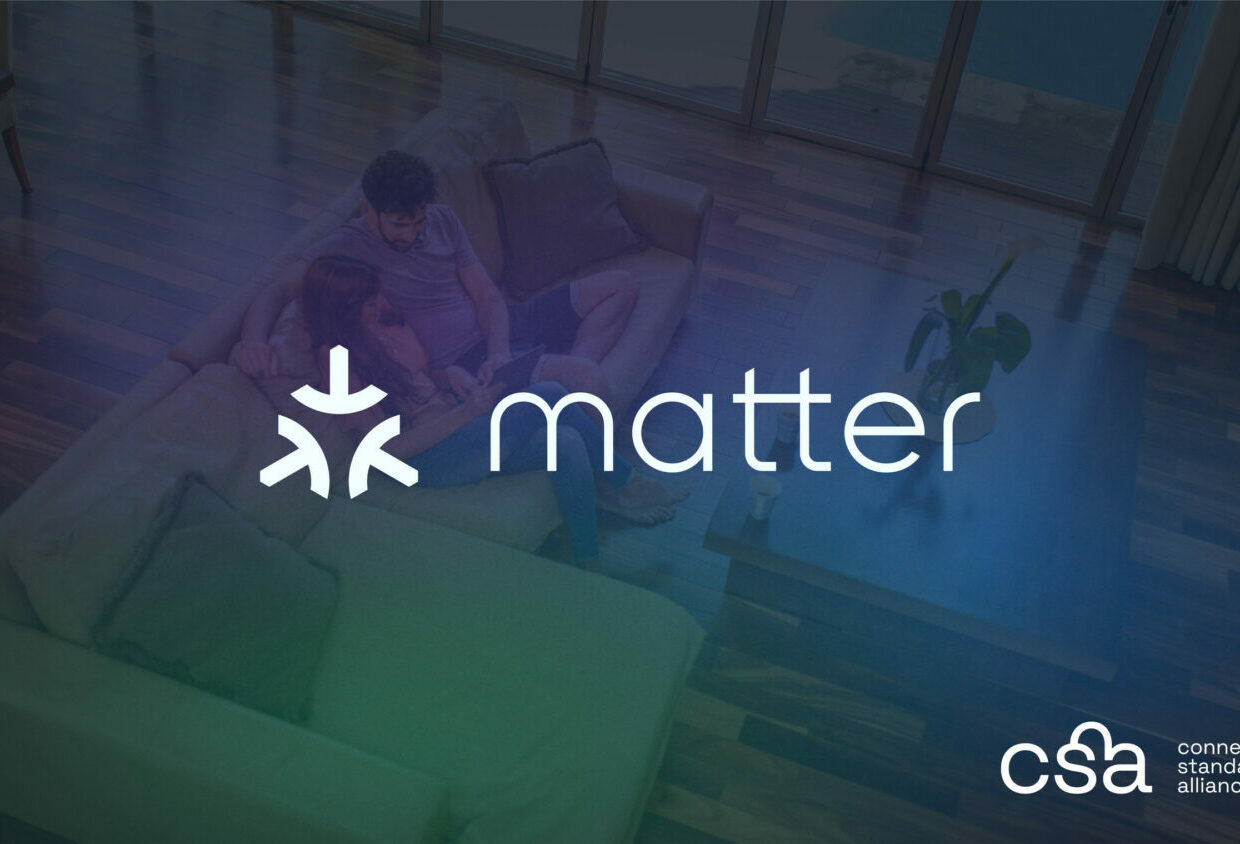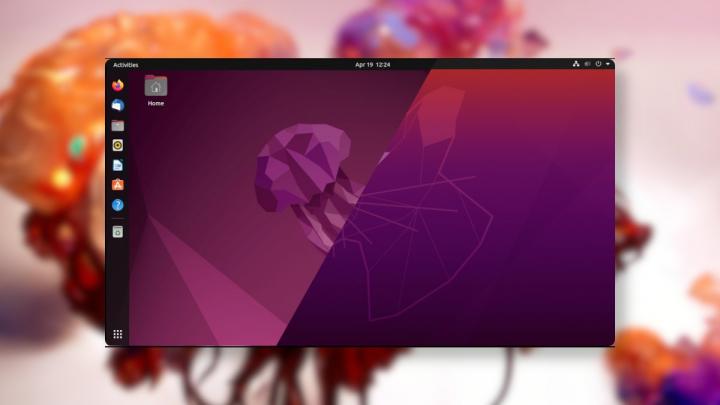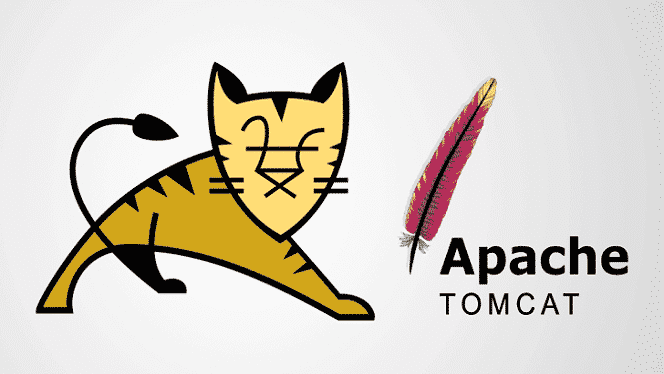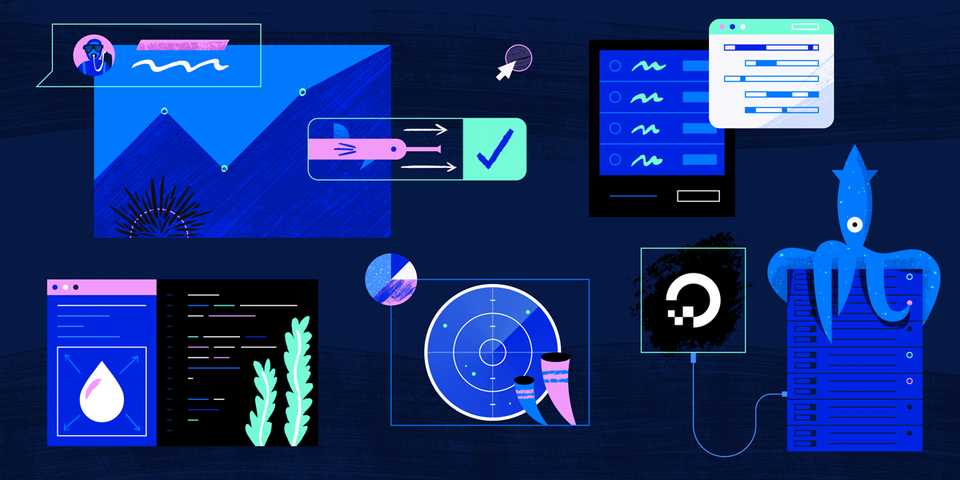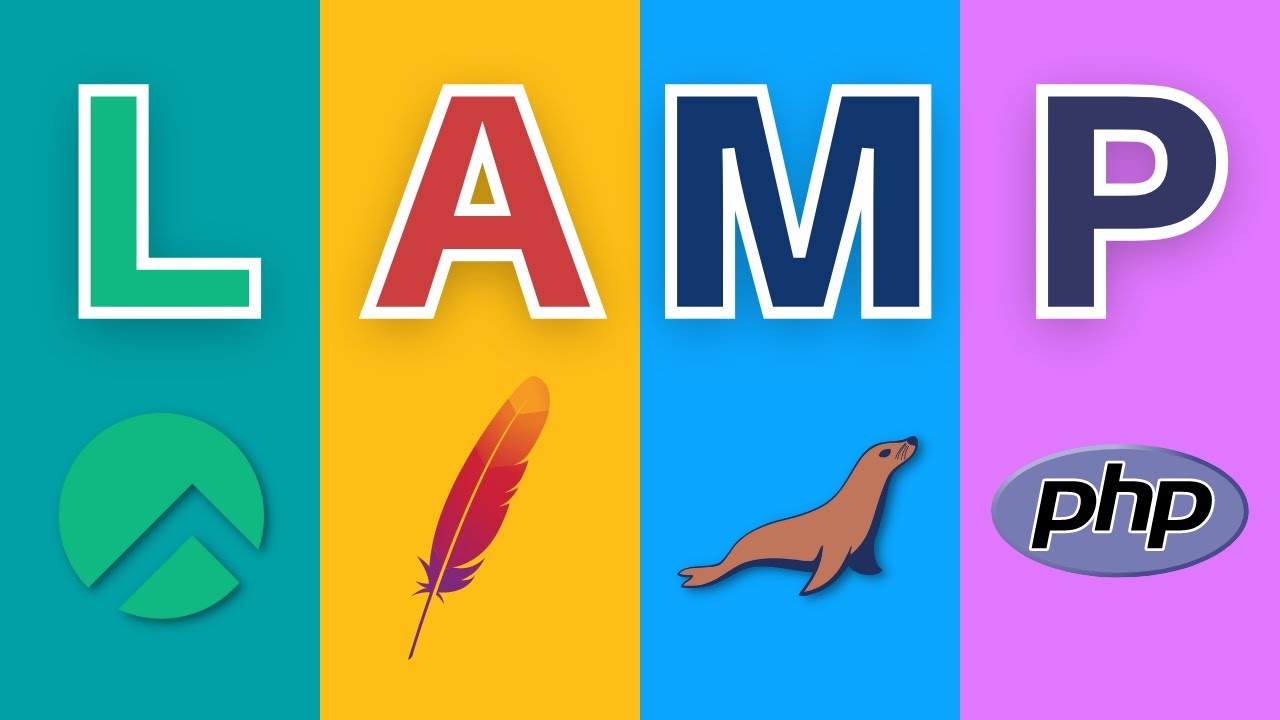![]()
أُعلن منذ أيام، في الـ 21 من أبريل/نيسان عن الإصدار الأخير من أبونتو لينكس تحت مسمى Ubuntu 22.04 LTS Jammy Jellyfish. ويمتلك هذا الإصدار دعم رسمي طويل يستمر حتى 2027. في هذا المقال سأسرد خطوات مقترحه لتخصيص أبونتو بعد التنصيب والخطوات اللازمة لبدء العمل تحديدا للمستخدم في العالم العربي، ما يجعل أبونتو توزيعه ونظام تشغيل مناسب الاستخدام اليومي.
1- تحديث مستودع أبونتو Ubuntu Package Updates
تحديث مستودع ابونتو خطوة ضرورية للحصول على أفضل تحديثات أمنية وآخر إصدارات التطبيقات. للقيام بذلك لدينا خيارين:
المصدر : أشياء لتفعلها بعد تنصيب Ubuntu 22.04 LTS كمستخدم للغة العربية – إكسڤار | ExVar https://exvar.com/?p=15525
تحديث مستودع ابونتو خطوة ضرورية للحصول على افضل تحديثات امنيه وا×ر اصدارات التطبيقات
للقيام بذلك لدينا خيارين :
- عن طريق Software Updater في قائمة تطبيقات ابونتو.

في حال توفر تحديثات ستظهر نافذه شبيهة بالتالي:

- أو باستخدام سطر الأوامر terminal :
يمكن الوصول إلى محرر الأوامر عبر ضغط Ctrl + Alt + T
$ sudo apt-get update $ sudo apt-get upgrade OR (يمكن كتابة الامرين بالشكل التالي لينفذا من خلال سطر اوامر واحد) $ sudo apt update && upgrade

2- دعم إضافي للغة العربية وإضافة مكتبة خطوط
بشكل افتراضي تدعم إصدارات ابونتو العديد من اللغات افتراضيًا بما فيها اللغة العربية، لكن من الجيد تثبيت دعم إضافي كمدقق للغة وخطوط أخرى ولوحة مفاتيح عربية وغيرها. للقيام بذلك سنقوم بالتالي:
بالدخول إلى الإعدادات (Settings) والبحث عن Region & Language ومن ثم Manage installed Language، نختار “العربية” ومن ثم سيطلب أبونتو تحميل تحديثات اللغة وبعض الخطوط الداعمة للعربية. وسيطلب بالطبع إذن المدير (كلمة مرور المدير لإنجاز ذلك).

لإضافة لوحة مفاتيح عربية لأبونتو، سنختار Keyboard من صفحة الإعدادات، ومن ثم نضغط + لاختيار العربية كما في الفيديو التالي:
هناك عدة طرق لإضافة خطوط إلى أبونتو، يمكنك على سبيل المثال نقل ملفات الخطوط التي اعتدتّ استخدامها في ويندوز إلى أبونتو بسهولة،
فقط أنشئ مجلدًا مخفيًا (المجلد المخفي يبدأ اسمه بـ “.” ) باسم fonts وضعه في المجلد الرئيسي (Home) وانسخ الخطوط إليه. كما لديك الخيار أن تقوم بذلك عبر سطر الأوامر من خلال الأوامر التالية:
mkdir ~/.fonts //لإنشاء مجلد fonts
بعد نسخ ملفات الإقلاع الى المجلد يمكنك إعادة إقلاع الجهاز أو استخدام الأمر التالي ليقرأ النظام الخطوط الجديدة دون إعادة إقلاع:
sudo fc-cache -f -v
يمكن أيضًا إضافة خطوط مايكروسوفت عبر سطر الأوامر التالي :
sudo apt install ubuntu-restricted-extras
سيبدأ التحميل وسيطلب منك الموافقة على ترخيص مايكروسوفت الخاص:

ملاحظة: قد يحدث خطا في التثبيت إذا كنت في بلد يتعرض لعقوبات تقنية واقتصادية , عند تثبيت خطوط مايكروسوفت , يمكنك استخدام vpn لتجاوز الخطأ الناتج عن الحجب.
تثبيت القاموس الذهبي Golden Dictionary
القاموس الذهبي هو تطبيق مفتوح المصدر ومجاني يقوم بوظيفة الترجمة الفورية -متعدد اللغات- باتصال أو دون اتصال بالإنترنت.
لتثبيت القاموس الذهبي استخدم الأمر التالي:
sudo apt install goldendict
تتوفر العديد من القواميس المجانية التي يمكن إضافتها للقاموس الذهبي على الإنترنت، ويمكن تحميل مجموعة من القواميس المجانية بما فيها العربية من الرابط هنا.
3- تنصيب VPN لتجاوز الحجب ومزيد من الخصوصية
هذه الخطوة ضرورية خصوصًا إن كنت تعيش في بلد تحكمه دكتاتوريات ( و/أو )خاضع لعقوبات اقتصادية وتقنية تؤدي إلى حرمانك من الوصول لعديد من التطبيقات والخدمات على الشبكة، الاقتراح المفضل لدي هو VPNGate الذي يمكن تنصيبه عبر الأوامر المتتابعة التالية:
sudo apt-get install gir1.2-appindicator3-0.1 gir1.2-notify-0.7 sudo apt-get update && sudo apt-get upgrade sudo apt-get install git git clone https://github.com/Dragon2fly/vpngate-with-proxy.git
هذه الأوامر كافية لتنصيب VPNGate. أما لتشغيله، سنكتب الأوامر التالية:
$ cd vpngate-with-proxy $ ./run
يمكن الاطلاع على شرح مفصل لـ VPNGate في المقال التالي:
إعداد وتنصيب VPNGate مفتوح المصدر ومجاني على لينكس و ويندوز.
4- دعم الملفات المضغوطة
بشكل افتراضي، يتعامل أبونتو مباشرةً مع تنسيقات الضغط التالية tar, zip و unzip. أما لإضافة دعم rar, unrar, p7zip-full, p7zip-rar، يمكننا كتابة سطر الأوامر التالي:
sudo apt install rar unrar p7zip-full p7zip-rar
5. تنصيب Laptop Power Saving Tools
إذا كنت تستخدم أبونتو على لابتوب، سيكون من المفيد الحفاظ على البطارية لأكبر وقت ممكن وحفظ الطاقة. لذا، فإن أداة Laptop Mode Tools سهلة الاستخدام وتؤدي هذه الوظيفة بشكلٍ جيد وتسمح لك أوتوماتيكيًا أو يدويًا بتقليص تلك التطبيقات التي تعمل بالخلفية وإدارتها، وبالتالي زيادة عمر البطارية وتقليل استهلاك الطاقة:
sudo apt install laptop-mode-tools
6. إضافة تطبيقاتك المفضلة إلى الشريط الجانبي
إذا كنت تستخدم تطبيق باستمرار، سيكون من الجيد وضع اختصار له على سطح المكتب أو على شريط التطبيقات “Dock”. لإنجاز ذلك، اضغط بالزر الأيمن على رمز التطبيق بعد البحث في Activities ومن ثم Add to Favorites في الصورة مثال إضافة “terminal” إلي شريط Dock الجانبي.

7. إضافة دعم مستودع Flatpak
Flatpak هو مستودع برامج إضافي آخر يمكن من خلاله تثبيت تطبيقات لتوزيعات لينكس بما فيها أبونتو.
sudo apt install gnome-software gnome-software-plugin-flatpak flatpak

8. تثبيت برامج متنوعه أساسية:
- تنصيب مستعرض Google Chrome
sudo apt install chromium
- إضافة مشغل VLC Media Player
sudo apt install vlc

- تثبيت Gimp، التطبيق مفتوح المصدر منافس برنامج أدوبي فوتوشوب.
sudo apt install gimp
- إعداد وتثبيت WINE لتشغيل تطبيقات ويندوز على لينكس
Wine هو واحد من التطبيقات الشهيرة التي تسمح بتشغيل عدد كبير من تطبيقات ويندوز على لينكس إذا رغبت في استخدام تطبيقات ويندوز (في الحقيقة يتوفر تطبيقات مشابهه في لينكس تقوم بالوظائف نفسها) يمكنك تجربة Wine.
sudo dpkg --add-architecture i386 sudo apt install wget wget -nc https://dl.winehq.org/wine-builds/ubuntu/dists/jammy/winehq-jammy.sources sudo mv winehq-jammy.sources /etc/apt/sources.list.d/ wget -nc https://dl.winehq.org/wine-builds/winehq.key sudo mv winehq.key /usr/share/keyrings/winehq-archive.key sudo apt update sudo apt install --install-recommends winehq-staging
كما يمكن بالطبع تنصيب أغلب البرامج السابقة من مستودع برامج أبونتو دون استخدام سطر الأوامر.
- أداة معاينة الملفات Powerful File Preview Tool
جنوم سوشي GNOME Sushi هي أداة مفيدة لمعاينةالملفات مباشرة .

حدد أولاً (انقر) ملفًا في مدير ملفات Nautilus ثم اضغط على مفتاح المسافة. هذا يفتح معاينة شبه فورية للملف.
سيختلف شكل المعاينة اعتمادًا على الملف نفسه ، ولكن معظم تنسيقات الملفات الشائعة مدعومة. يمكنك استخدام Sushi لمعاينة الصور على الفور وتشغيل الوسائط والتمرير عبر مستندات PDF و LibreOffice والحصول على معلومات حجم المجلد وما إلى ذلك – كل ذلك دون الحاجة إلى فتح تطبيق واحد.
sudo apt install gnome-sushi

- اصنع نسخه احتياطية مع Timeshift
إذا كنت معتادًا على Time Machine في Mac ، فأنت تعلم جيدًا أنها طريقة بارعة جدًا لضمان الاسترداد الآمن لنظام التشغيل الخاص بك في حالة تعطل أي شيء وهذا هو بالضبط Timeshift للأنظمة المستندة إلى Linux.
من أجل إعداده على الكمبيوتر المحمول أو سطح المكتب ، استخدم الأمر أدناه لإضافة ppa قبل تشغيل أمر التثبيت.
$ sudo add-apt-repository -y ppa:teejee2008/ppa $ sudo apt install timeshift $ sudo apt update $ sudo apt install timeshift
بمجرد الانتهاء من التثبيت ، يمكنك فتح التطبيق وتكوين أول نسخة احتياطية لك.
9. استخدام Steam للألعاب
في حال كنت من هواة الألعاب، سواء كلاعب أو مطور، يمكنك تنصيب Steam Client الخاص بلينكس وتوزيعة Ubuntu 22.04 LTS Jammy Jellyfish.
sudo apt install steam
10. إعداد حسابات البريد الاكتروني والشبكات الاجتماعية والسحابة الخاصة بك ودمجهم بسطح المكتب
توفر لك أبونتو التحكم والوصول إلى أغلب حسابتك وربطها بسطح المكتب لديك، الشبكات الاجتماعية، البريد الإلكتروني وبعض خدمات السحابة من الإعدادات، اذهب إلى Settings > Online Accounts

ملحق:
- يعتمد تخصيص نظام التشغيل على حاجاتك وتجربتك الشخصية,كانت هذه تجربة الكاتب الشخصية مع توزيعة Ubuntu 22.04 LTS Jammy Jellyfish،لتناسب مستخدم اللغة العربية المبتدئ.
- إذا كنت حديث التجربة بلينكس وتريد استخدامه لأمورك اليومية , فهذه الأشياء غالبا كافية للانطلاق ,
- إن كنت انتقلت حديثا وتعمل كمطور أو مبرمج, مهندس أو باحث,أو تعمل في تحرير الصور أو إنتاج الموسيقى أو مقاطع الفيديو ,الخ .. سيكون عليك تثبيت تطبيقات اخرى للبدء العمل سنسرد بعضها في مقالات لاحقة.