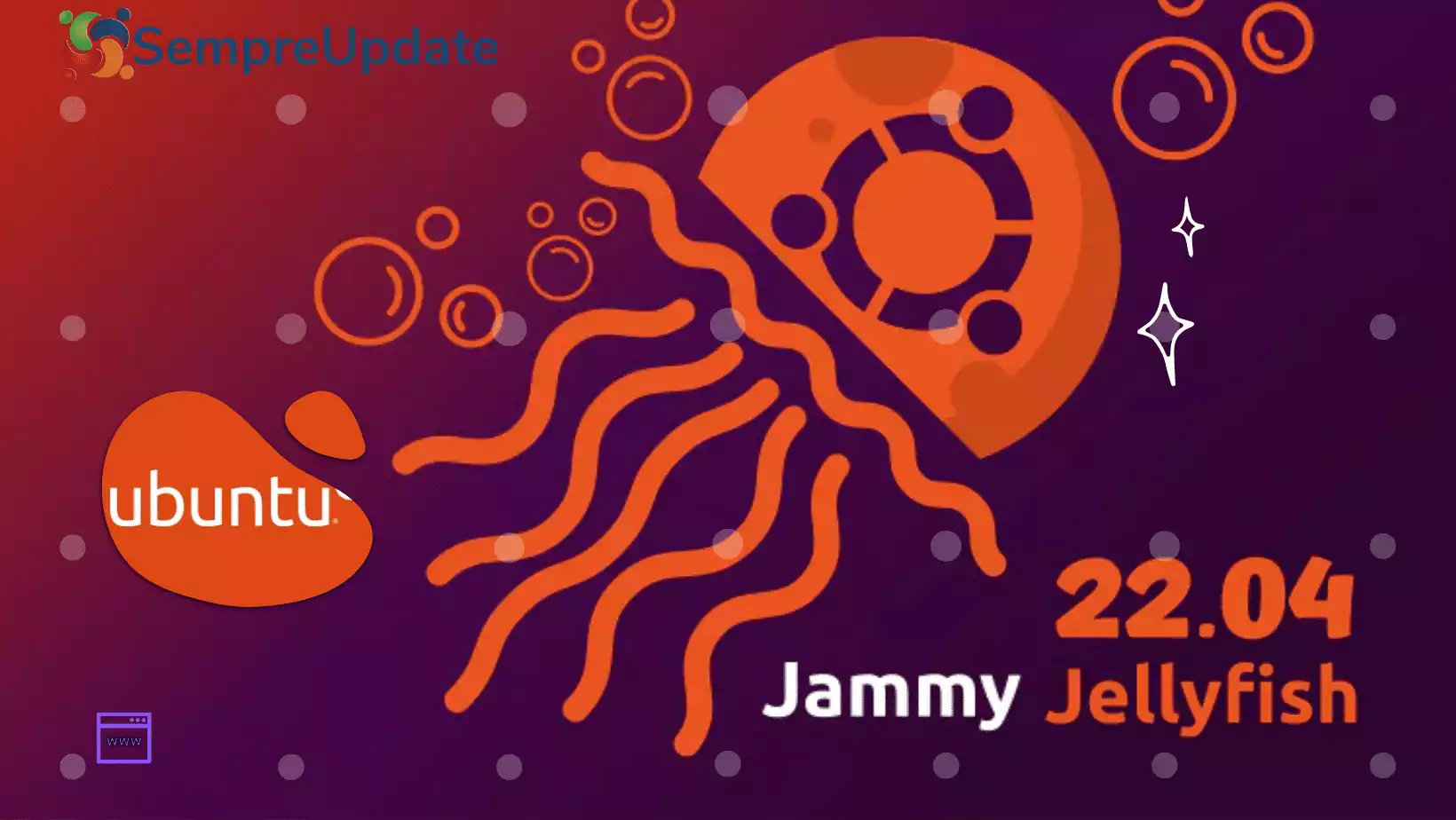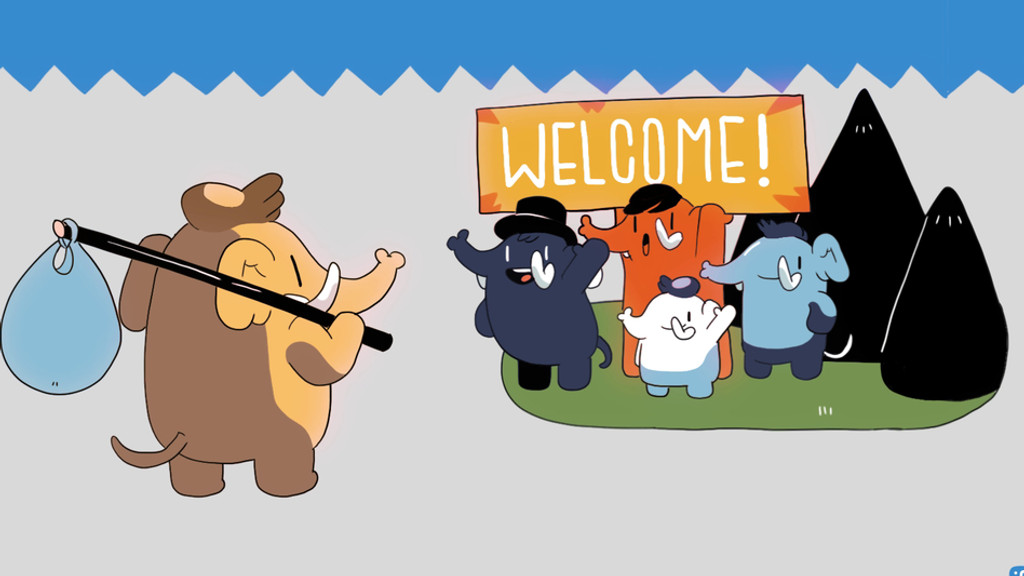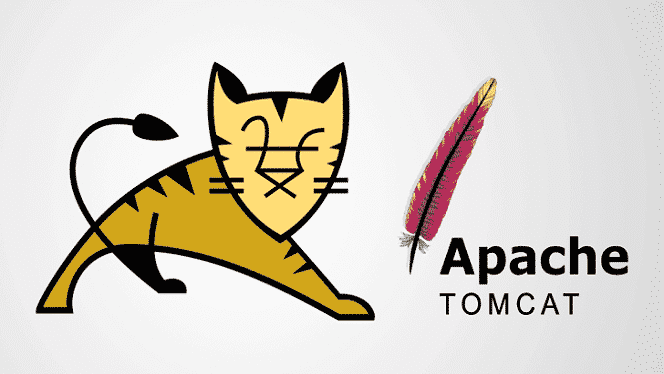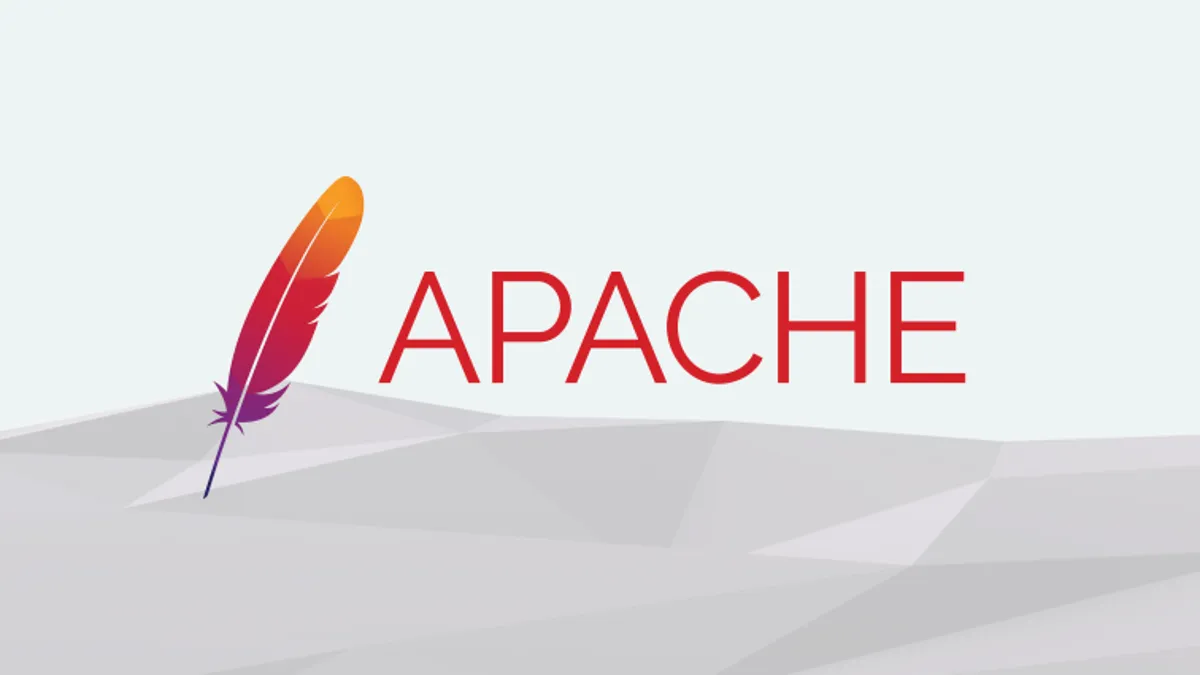![]()
يمضي الأطفال واليافعون الكثير من الوقت على شبكة الإنترنت، يمكن أن يعرضهم هذا للاستغلال بطرق عديدة، تبدأ بالإعلانات التي قد تروّج لأغذية غير صحية، ولا تنتهي بمنصات ومواقع إباحية تعرض محتويات نمطية جنسانية، أو مشاهد عنف، أو أفكار عنصرية، أوغيرها من مواد غير ملائمة لهذه الفئة العمرية.
لماذا تحتاج إلى الرقابة الأبوية؟
- حوالي 85 من الأطفال الذين تتراوح أعمارهم بين 12 و 17 عامًا متصلون بالإنترنت يوميًا.
- حوالي75 في المائة من الشباب على استعداد لمشاركة معلوماتهم الشخصية عبر الإنترنت مع الغرباء.
- تعرض حوالي 60 بالمائة من الأطفال للتنمر بشكل ما عبر الإنترنت.
- شاهد اكثر من 65 بالمئة مشاهد عنف او جنسانية أثرت في سلوكهم اليومي .
- على سبيل المثال :عدد كبير جدًا من مرتكبي الجرائم الجنسية يقيمون في الولايات المتحدة.كما تشهد اغلب دول اوربا ودول الشرق الاوسط حالات مشابهه.
- يقول كل طفل من بين كل خمسة أطفال ممن لديهم إمكانية الوصول إلى الإنترنت أنهم تلقوا رسالة غير مرغوب فيها من شخص غريب.
- بصرف النظر عن المخاطر الحتمية للاتصال بالإنترنت ، هناك العديد من الحالات التي يكون فيها الأمر على الأطفال إذا كانوا سيخاطرون بأنفسهم أثناء الاتصال بالإنترنت. وهي تشمل مقدار الوقت الذي يقضيه الأطفال مع أجهزتهم أو كيف يدركون سلامتهم على الإنترنت.
سنسرد بعض التقنيات التي تسمح بتصفية المحتوى والتحكم به بما يناسب مع تلك المراحل العمرية، مع التأكيد على أن للدور الأسري أهمية قصوى في توعية الأطفال واليافعين عبر الحوار والنقاش المباشر بإيجابية، بما يؤدي لتكريس عادات الاستخدام الواعي للإنترنت، دون غرس الخوف من العالم الافتراضي.
من المفيد والضروري الحوار المباشر والذكي مع اليافعين، للاتفاق على قواعد استخدام وتصفح هذه المنصات والمحتويات التي يمكنهم مشاهدتها، وفي أي وقت، ولأي مدة. ببساطة الحماية الأفضل تعتمد على طريقة تعاملك المباشرة مع القصَّر، فمن الأهمية إبقاء التواصل معهم مفتوحاً مباشراً وذكياً، بحيث ينمِّي ذلك وعيَهم ويوجّه فضولَهم لاستخدام الإنترنت بشكل إيجابي وواع. هذه في الحقيقة ركيزة تحقيق الحماية والأمان المطلوبين، قبل مشاركة حلول تقنية أخرى .
بالعودة إلى الحلول التقنية، تعتمد كل التقنيات المتعلقة على تصفية المحتوى Content Filtering، تتيح تقنيات تصفية المحتوى اتخاذ قرار استباقي بشأن ما يجب وما لا يجب السماح به على الإنترنت الخاص بك. يمكن للمؤسسات ونقاط الاتصال بالشبكة العامة والمحدودة بناء سياسات استخدام مقبولة باستخدام هذه التقنية، ويمكن للآباء التحكم في ما يمكن لأطفالهم الوصول إليه، ويمكن حتى للمدارس أو للبلديات إنشاء نقاط اتصال محدودة أو عامة صديقة للأسرة.
سنسرد تقنيتين، الأولى تعتمد على التحكم الأبوي بالإنترنت المحلي عبر إعدادات جهاز التوجيه “الراوتر”، وأخرى تتعلق بالتطبيقات المخصصة لدعم الرقابة الأبوية بالأجهزة المتنقلة من هواتف محمولة وغيرها .
الخيار الأول :التحكم بمحتوى الأنترنت عبر جهاز التوجيه و DNS Filtering
DNS Filtering تعني تصفية المحتوى التي تعتمد على نظام اسم المجال (DNS) لحظر المحتوى أو السماح به على شبكة معينة. يوفر DNS للمستخدمين والمؤسسات القدرة على تطبيق قواعد الوصول عبر جميع الأجهزة، مستقلة عن نظام التشغيل أو نوع المتصفح.
تقدم cleanbrowsing على سبيل المثال خدمات DNS ، مع تصفية محتوى محدد، وسنستخدم الخدمة المجانية منها لتعديل إعدادات جهاز التوجيه “الراوتر” عبر عناوينها، هذا يتيح حظر الوصول إلى جميع المواقع الإباحية وشبكات VPN المستخدمة لتجاوز عوامل التصفية “الحجب”. يتم أيضًا حظر مواقع المحتوى المختلط (مثل Reddit)، وإعادة ضبط Google و Bing و Youtube على الوضع الآمن. إضافة إلى حظر العناوين الخبيثة Malicious والمواقع الاحتيالية Phishing domains.
للقيام بذلك عملياً نحتاج الولوج إلى لوحة إعداد جهاز التوجيه “الراوتر” لديك، والانتقال إلى صفحة إعدادات الـ DNS الافتراضية للراوتر (عادة تحدد ديناميكياً من مزود الخدمة). سنختار إضافة عنوان DNS بشكل يدوي ونضيف إليه عناوين IPv4 التالية:
185.228.168.168 185.228.169.168

في حال مزود الخدمة لديك يستخدم عناوين IPv6 أضف العناوين التالية :
2a0d:2a00:1:: 2a0d:2a00:2:: أو بالشكل التالي 2a0d:2a00:0001:0000:0000:0000:0000:0000 2a0d:2a00:0002:0000:0000:0000:0000:0000
بالنتيجة سيتم حظر المواقع الخبيثة.

الخيار الثاني :استخدام تطبيقات المراقبة الأبوية
وضحنا أعلاه طريقة ضبط جهاز التوجيه “الراوتر” لمنع الوصول للمواقع غير المناسبة لليافعين والقصر، وهذا سيضبط جزئيا الأمر في حال اعتمادهم على جهاز التوجيه للوصول للإنترنت، لكن الوصول للإنترنت ليس محصوراً بالمنزل أو المكان الذي يخدمه جهاز التوجيه الذي تم إعداده بالطريقة السابقة فقط، بل هناك أماكن أخرى كالمدرسة أو المكتبات أو النوادي أو أماكن التجمع العامة. ستتوفر نقاط اتصال توفّر وصولاً مختلفاً لمحتوى الإنترنت عبر أجهزتهم المحمولة كالهواتف، لذا سنحتاج إلى تطبيقات محددة للحماية. تتوفر تطبيقات عديدة تسمح بالمراقبة الأبوية الفعالة، فمعظم شركات الهواتف كسامسونج و آبل وغيرها، توفر تطبيقات خاصة بالإدارة أبوية لأجهزتها، وأدوات الرقابة الأبوية من Google واحدة من أشهرها.
المص


تعتمد أغلب هذه التطبيقات على آلية عمل متشابهة، تتكون عادة من تطبيقين، واحد يتم تنصيبه على جهاز الهاتف الخاص باليافع أو الطفل، وآخر على جهاز أحد الوالدين. على سبيل المثال تطبيق المراقبة الأبوية من غوغل Google يتكون من تطبيقين متزامنين على أجهزة آندرويد، واحد على جهاز اليافع وآخر على جهاز الأب. سيقوم جهاز الأب عبر تطبيقه بالتحكم ومراقبة وإدارة المحتوى على الجهاز الآخر. لتفعيل أدوات الرقابة الأبوية من Google يتم اتباع الخطوات التالية:
1. أنشئ حساب طفل على Google
أول ما عليك القيام به هو إنشاء حساب Google مخصص لطفلك -عمر من 3 إلى 17 عام-، والذي سيكون تحت إشرافك. سيكون لهذا الحساب الخاص قيود أمان الأطفال افتراضيًا، ويمكنك التحكم في نشاطه عن بُعد، إذا كان هناك حساب غوغل سابق فيشترط لاستخدامه أن يكون العمر أقل من 18 عاماً بالتأكيد. لإنشاء حساب كوكل طفل اتبع الخطوات التالية:
إذا كان لديك هاتف جديد، فستطلب منك Google إنشاء حساب Google عند بدء التشغيل أول مرة. يمكنك الانتقال إلى الإعدادات> الحساب والمزامنة> الحسابات وتحديد Google لإنشاء حساب Google جديد للهواتف القديمة.
هنا حدد خيار إنشاء حساب، وحدد “لطفلي” من القائمة المنسدلة. ستطلب Google تفاصيل إنشاء الحساب العادية ، الاسم وتاريخ الميلاد واسم المستخدم، إلخ.
قم بتوفير المعلومات المطلوبة، وقم بتسجيل الدخول باستخدام حساب Google الشخصي الخاص بك لتفويض إنشاء حساب الطفل.
بمجرد الانتهاء من ذلك، ستوصيك Google بتنزيل تطبيق Google Family Link على هاتفك وتطبيق Family Link Child على هاتف الطفل. تطبيق الرقابة الأبوية من Google مجاني تمامًا للاستخدام، لذا تأكد من السماح بتنزيل التطبيق، لأنك ستستخدمه لإكمال جميع المهام.









2. إعداد تطبيق Family Link
بمجرد إعداد حساب Google، ستحتاج إلى إعداد تطبيق Family Link على هاتف طفلك. للقيام بذلك، افتح تطبيق Google Family Link على هاتف طفلك، وسيطلب منك تنشيط Family Link Manager. قم بتنشيط مدير الروابط ، وسيعرض Family Link قائمة بالتطبيقات المثبتة حاليًا لمراجعتها وحذفها إذا لزم الأمر. نظرًا لأن Family Link لا يمكنه حذف التطبيقات المثبتة بالفعل، لذلك عليك القيام بذلك يدويًا بنفسك.
بمجرد مراجعة التطبيقات، سيكون تطبيق Google Family Link جاهزًا لأخذ الأوامر من التطبيق الرئيسي.
لا يوجد إعداد معين مطلوب لتطبيق Family Link على هاتف الوالدين. بمجرد فتح التطبيق، سيعرض لك حساب الطفل لعرضه والتحكم فيه. دعنا الآن نرى كيف يمكنك استخدام Google Family Link لإعداد أدوات الرقابة الأبوية والتتبع لإبقاء نشاط طفلك تحت المراقبة. 3. إضافة الرقابة الأبوية أول شيء تريد القيام به هو التحكم في المحتوى الذي سيشاهده طفلك. يتضمن ذلك التطبيقات ومقاطع الفيديو والموقع الإلكتروني الذي يمكن لطفلك الوصول إليه. للقيام بذلك، كل ما تحتاجه هو فتح الملف الشخصي لطفلك في تطبيق Family Link ومن ثم إدارة الإعدادات التي ستظهر مجموعة من الطرق لتصفية المحتوى التي سنشرحها أدناه. 4. التحكم في تثبيت التطبيق والمشتريات تستخدم Google نظام التصنيف العمري للتحكم في التطبيقات التي يمكن لطفلك تثبيتها. اضغط على خيار Google Play، ثم انقر فوق التطبيقات والألعاب لتحديد نوع التطبيقات والألعاب التي تريد السماح بها. يمكنك الاختيار من بين التطبيقات المصنفة للأعمار من 3+ إلى 18+. يمكنك حتى إزالة القيد بالكامل إذا كنت ترغب في ذلك. يتوفر أيضًا خيار قبول عمليات الشراء والتثبيت التي يمكنك استخدامها لتقييد عمليات شراء التطبيقات أو الألعاب، سواء الجديدة منها، أو عمليات الشراء داخل التطبيق. يوصى بالتأكد من حصول طفلك على الموافقة الأبوية عند كل عملية شراء، لأن الألعاب والتطبيقات قد تكون ذكية للغاية في حث الأطفال على النقر على زر أو اثنين لشراء المحتوى.
5. إدارة محتوى يوتيوب سيسألك الانتقال إلى فلتر محتوى YouTube عما إذا كنت تريد استخدام تطبيق YouTube Kids أو تطبيق YouTube الرئيسي. إذا كان عمر طفلك أقل من 8 سنوات ، فالأفضلية تعطيل تطبيق YouTube الرئيسي، والسماح فقط لـ YouTube Kids. تطبيق YouTube للأطفال أكثر أمانًا ويحتوي على محتوى تعليمي موجه بعناية وممتع للأطفال الصغار. ومع ذلك، إذا كان طفلك أكبر من ذلك، فمن المستحسن استخدام تطبيق YouTube العادي (مع وجود قيود بالطبع). هذا لأن تطبيق YouTube للأطفال يفتقر إلى العديد من قنوات YouTube التعليمية المفيدة حقًا للأطفال الأكبر سنًا. حدد اختيارك، وسيعرض التطبيق مزيدًا من الخيارات لإدارة كلا تطبيقي YouTube. يمكنك تعيين حدود عمرية لكل من تطبيقات YouTube Kids و YouTube، وهناك روابط لإزالة الوصول إلى أي من هذه التطبيقات عند الطلب. يمكنك أيضًا إيقاف سجل المشاهدة والبحث مؤقتًا، لذلك لا يوصي YouTube بمحتوى جديد بناءً على سجل بحث الطفل ومشاهدته. إذا كنت لا تريد أن يبتعد الطفل عن نوع مقاطع الفيديو التي سمحت له بمشاهدتها، فيمكنك تمكين هذه الخيارات.
6. التحكم في المواقع التي يمكن للأطفال الوصول إليها في فلتر Google Chrome ، يمكنك إدارة مواقع الويب التي يمكنهم الوصول إليها فيه. بشكل افتراضي، يحظر هذا الإعداد جميع أنواع المحتوى الجنسي الصريح والعنيف المعروف لحساب طفلك. إذا كنت ترغب في منح طفلك حرية البحث في الويب، فإن هذا الإعداد الافتراضي يكون أكثر من كافٍ للحفاظ على سلامته. إذا كنت ترغب في مزيد من حظر أي مواقع ويب، فانقر فوق الزر “إدارة المواقع” ضمن قسم “محاولة حظر المواقع الفاضحة”، وحدد “المحظورة”. سيتم فتح صفحة جديدة حيث يمكنك إضافة عنوان URL لمواقع الويب التي تريد حظرها. ومع ذلك، إذا كنت تريد منع الطفل تمامًا من البحث عن أي شيء بخلاف مواقع الويب المسموح بها مسبقًا، فحدد خيار السماح بالمواقع المعتمدة فقط. بمجرد تحديده، انقر فوق إدارة المواقع الموجودة تحته، وحدد موافق عليه. في الصفحة التالية، أضف مواقع الويب التي تريد السماح للطفل بالوصول إليها. 7. تعيين حدود الوقت اليومي للشاشة ربما يكون الأمر الأكثر إحباطًا للآباء هو استخدام الطفل المستمر للهاتف بشكل يشبه الإدمان. يعد التحكم في المحتوى داخل الهاتف أمرًا ضروريًا ، ولكن من المهم أيضًا وضع قيود على المحتوى المسموح به. سيمكنك Google Family Link من تعيين ساعات يومية يمكن لأطفالك خلالها استخدام الهاتف. ستؤثر الساعات المحددة فقط على وقت الشاشة والاستهلاك عندما يستخدم الطفل الهاتف. بمجرد استهلاكها، سيتم قفل الهاتف برسالة مفادها أن الوالدين قد قاما بقفله، لكن لا يزال بإمكانهما استخدام ميزة الاتصال في حالات الطوارئ. فيما يلي كيفية إعداد الحدود اليومية: في صفحة الملف الشخصي الرئيسية > قسم الحد اليومي > تحرير الحدود. هنا سترى جدولًا لأسبوع كامل، حيث يمكنك النقر عليه كل يوم لتعيين عدد من الساعات للسماح بوقت الشاشة. يمكنك إعداد ما يصل إلى 8 ساعات من وقت الشاشة، أو عدم وجود حد على الإطلاق (مثل عطلات نهاية الأسبوع). يمكنك أيضًا تقليل الرقم إلى الصفر لقفل الهاتف طوال اليوم. يوجد أيضًا قسم لوقت النوم، حيث يمكنك تحديد موعد النوم كل يوم، لذلك يتم قفل الهاتف تلقائيًا أثناء وقت النوم، حتى إذا لم يتم تجاوز الحد اليومي. 9. تتبع استخدام الهاتف والموقع يمكنك أيضًا تتبع موقع هاتف طفلك. يبدو الأمر كميزة إضافية أكثر من التحكم في نشاط طفلك عبر الهاتف. يمكنك رؤية الموقع الدقيق لهاتف طفلك لتتبع موقعه (إذا كان الهاتف معه). كما تسمح لك بتحديد موقع الجهاز حال ضياعه أو سرقته أحيانا. للقيام بذلك ومن صفحة الملف الشخصي الرئيسية، يتم تمكين تتبع الموقع على هاتف الطفل، هكذا ستحصل على موقعه بالضبط على الخريطة مع العنوان في الأسفل. توجد أزرار لإضافة تسميات إلى الموقع والحصول على الاتجاهات إليه في تطبيق الخرائط والتحديث للحصول على أحدث موقع
ستطلب Googleتفاصيل إنشاء الحساب العادية ، مثل الحسابات القياسية ، بما في ذلك الاسم وتاريخ الميلاد واسم المستخدم ، إلخ.
قم بتوفير المعلومات المطلوبة وقم بتسجيل الدخول باستخدام حساب Google الشخصي الخاص بك لتفويض إنشاء حساب الطفل.
2. إعداد تطبيق Family Link
بمجرد إعداد حساب Google ، ستحتاج إلى إعداد تطبيق Family Link على هاتف طفلك.
للقيام بذلك ، افتح تطبيق Google Family Link على هاتف طفلك ، وسيطلب منك تنشيط Family Link Manager. قم بتنشيط مدير الروابط ، وسيعرض Family Link قائمة بالتطبيقات المثبتة حاليًا لمراجعتها وحذفها إذا لزم الأمر. نظرًا لأن Family Link لا يمكنه حذف التطبيقات المثبتة بالفعل ، لذلك عليك القيام بذلك يدويًا بنفسك.
بمجرد مراجعة التطبيقات ، سيكون تطبيق Google Family Link جاهزًا لأخذ الأوامر من التطبيق الرئيسي.
لا يوجد إعداد معين مطلوب لتطبيق Family Link على هاتف الوالدين. بمجرد فتح التطبيق ، سيعرض لك حساب الطفل لعرضه والتحكم فيه.
دعنا الآن نرى كيف يمكنك استخدام Google Family Link لإعداد أدوات الرقابة الأبوية والتتبع لإبقاء نشاط طفلك تحت المراقبة.
3. إضافة الرقابة الأبوية
أول شيء تريد القيام به هو التحكم في المحتوى الذي سيشاهده طفلك. يتضمن ذلك التطبيقات ومقاطع الفيديو والموقع الإلكتروني الذي يمكن لطفلك الوصول إليه. للقيام بذلك ، كل ما تحتاجه هو فتح الملف الشخصي لطفلك في تطبيق Family Link ومن ثم إدارة الإعدادات سيُظهر هذا مجموعة من الطرق لتصفية المحتوى التي سنشرحها أدناه.
4. التحكم في تثبيت التطبيق والمشتريات
تستخدم Google نظام التصنيف العمري للتحكم في التطبيقات التي يمكن لطفلك تثبيتها. اضغط على خيار Google Play ثم انقر فوق التطبيقات والألعاب لتحديد نوع التطبيقات والألعاب التي تريد السماح بها. يمكنك الاختيار من بين التطبيقات المصنفة للأعمار من 3+ إلى 18+. يمكنك حتى إزالة القيد بالكامل إذا كنت ترغب في ذلك.
يتوفر أيضًا خيار قبول عمليات الشراء والتثبيت التي يمكنك استخدامها لتقييد عمليات شراء التطبيقات / الألعاب ، سواء الجديدة منها أو عمليات الشراء داخل التطبيق.يوصى بالتأكد من حصول طفلك على الموافقة الابويه عند كل عملية شراء لأن الألعاب والتطبيقات قد تكون ذكيه للغاية في حث الأطفال على النقر على زر أو اثنين لشراء المحتوى.
5. إدارة محتوى يوتيوب
سيسألك الانتقال إلى فلتر محتوى YouTube عما إذا كنت تريد استخدام تطبيق YouTube Kids أو تطبيق YouTube الرئيسي. إذا كان عمر طفلك أقل من 8 سنوات ، فالافضلية تعطيل تطبيق YouTube الرئيسي والسماح فقط لـ YouTube Kids. تطبيق YouTube للأطفال أكثر أمانًا ويحتوي على محتوى تعليمي موجه بعناية وممتع للأطفال الصغار.
ومع ذلك ، إذا كان طفلك أكبر من ذلك ، فمن المستحسن استخدام تطبيق YouTube العادي (مع وجود قيود بالطبع). هذا لأن تطبيق YouTube للأطفال يفتقر إلى العديد من قنوات YouTube التعليمية المفيدة حقًا للأطفال الأكبر سنًا.
حدد اختيارك ، وسيعرض التطبيق مزيدًا من الخيارات لإدارة كلا تطبيقي YouTube. يمكنك تعيين حدود عمرية لكل من تطبيقات YouTube Kids و YouTube ، وهناك روابط لإزالة الوصول إلى أي من هذه التطبيقات عند الطلب.
يمكنك أيضًا إيقاف سجل المشاهدة والبحث مؤقتًا ، لذلك لا يوصي YouTube بمحتوى جديد بناءً على سجل بحث الطفل ومشاهدته. إذا كنت لا تريد أن يبتعد الطفل عن نوع مقاطع الفيديو التي سمحت له بمشاهدتها ، فيمكنك تمكين هذه الخيارات.
6. التحكم في المواقع التي يمكن للأطفال الوصول إليها
في فلتر Google Chrome ، يمكنك إدارة مواقع الويب التي يمكنهم الوصول إليها فيه. بشكل افتراضي ، يحظر هذا الإعداد جميع أنواع المحتوى الجنسي الصريح والعنيف المعروف لحساب طفلك. إذا كنت ترغب في منح طفلك حرية البحث في الويب ، فإن هذا الإعداد الافتراضي يكون أكثر من كافٍ للحفاظ على سلامته.
إذا كنت ترغب في مزيد من حظر أي مواقع ويب ، فانقر فوق الزر “إدارة المواقع” ضمن قسم “محاولة حظر المواقع الفاضحة” وحدد “المحظورة”. سيتم فتح صفحة جديدة حيث يمكنك إضافة عنوان URL لمواقع الويب التي تريد حظرها.
ومع ذلك ، إذا كنت تريد منع الطفل تمامًا من البحث عن أي شيء بخلاف مواقع الويب المسموح بها مسبقًا ، فحدد خيار السماح بالمواقع المعتمدة فقط.
بمجرد تحديده ، انقر فوق إدارة المواقع الموجودة تحته وحدد موافق عليه. في الصفحة التالية ، أضف مواقع الويب التي تريد السماح للطفل بالوصول إليها.
7. تعيين حدود الوقت اليومي للشاشة
ربما يكون الأمر الأكثر إحباطًا للآباء هو استخدام الطفل المستمر للهاتف بشكل يشبه الادمان . يعد التحكم في المحتوى داخل الهاتف أمرًا ضروريًا ، ولكن من المهم أيضًا وضع قيود على المحتوى المسموح به. سيمكنك Google Family Link من تعيين ساعات يوميًا يمكن لأطفالك خلالها استخدام الهاتف.
ستؤثر الساعات المحددة فقط على وقت الشاشة والاستهلاك عندما يستخدم الطفل الهاتف. بمجرد استهلاكه ، سيتم قفل الهاتف برسالة مفادها أن والديك قد قاما بقفله ، لكن لا يزال بإمكانهما استخدام ميزة الاتصال في حالات الطوارئ.
فيما يلي كيفية إعداد الحدود اليومية:
في صفحة الملف الشخصي الرئيسية > قسم الحد اليومي > تحرير الحدود.
هنا سترى جدولًا لأسبوع كامل حيث يمكنك النقر عليه كل يوم لتعيين عدد من الساعات للسماح بوقت الشاشة. يمكنك إعداد ما يصل إلى 8 ساعات من وقت الشاشة أو عدم وجود حد على الإطلاق (مثل عطلات نهاية الأسبوع). يمكنك أيضًا تقليل الرقم إلى الصفر لقفل الهاتف طوال اليوم.
يوجد أيضًا قسم لوقت النوم حيث يمكنك تحديد موعد النوم كل يوم ، لذلك يتم قفل الهاتف تلقائيًا أثناء وقت النوم حتى إذا لم يتم تجاوز الحد اليومي. علاوة على ذلك ،
9. تتبع استخدام الهاتف والموقع
يمكنك أيضًا تتبع موقع هاتف طفلك. يبدو الامر كميزة إضافية أكثر من التحكم في نشاط طفلك عبر الهاتف. يمكنك رؤية الموقع الدقيق لهاتف طفلك لتتبع موقع طفلك (إذا كان معه).كما انها تسمح لك بتحديد موقع الجهاز حال ضياعه او سرقته احيانا.
للقيام بذلك ومن صفحة الملف الشخصي الرئيسية يتم تمكين تتبع الموقع على هاتف الطفل ، هكذا ستحصل على موقعه بالضبط على الخريطة مع العنوان في الأسفل. توجد أزرار لإضافة تسميات إلى الموقع والحصول على الاتجاهات إليه في تطبيق الخرائط والتحديث للحصول على أحدث موقع.