![]()
سنشرح في هذا المقال خطوات تنصيب كالي لينكس “Kali” كنظام أساسي مع ويندوز، بحيث يمكن اختيار الإقلاع على أحدهما.
نبذه عن كالي لينكس:
كالي لينكس (Kali Linux) هي توزيعة نظام تشغيل مكون من برمجيات حرة ومفتوحة المصدر مبني اعتمادًا على “ديبيان لينكس”. وتوفر التوزيعة، كأي نظام تشغيل، العمل الاعتيادي لأي مستخدم؛ مثل استخدامات سطح المكتب، الفيديو والموسيقى والترفيه. غير أنها مزودة بأدوات إضافية متنوعة ومتقدمة بالنسبة للمستخدم المتقدم، وموجّهة لتسمح بتحليل بروتوكولات الشبكة وأمانها، وبما يسمى أكاديميًا بـ “اختبار الاختراق” (Penetration Testing)· والبحوث الأمنية، والطب الشرعي للكمبيوتر والهندسة العكسية بالإضافة إلى القدرة على اكتشاف الثغرات.
طرق تنصيب كالي لينكس
يمكن تركيب (تنصيب) كالي على جهاز افتراضي (VMs) باستخدام Virtualbx أو VMware، أو يمكن تنصيبها بشكل أساسي على أي حاسب كنظام أساسي، أو إلى جانب أنظمة تشغيل أخرى، بما يسمى “تعدد الإقلاع”.(multiboot). وسنشرح أدناه خطوات تنصيب الإصدار الأخير -عند كتابة هذا المقال- من كالي على حاسب مزوّد بنظام تشغيل “ويندوز 11”.
المتطلبات:
- جهاز حاسب مزود بمعالج جيد -ينصح بالجيل الرابع على الأقل- وذاكرة 4 غيغا، ويستحسن أن يكون القرص الصلب من نوع SSD.
- اتصال بالإنترنت.
- محرك أقراص ليزري DVD، ويفضل فلاش USB flash بحجم 16 غيغا في حال استخدام التوزيعة الموسّعة من كالي للتنصيب.
كالي لينكس مفتوح المصدر ومجاني، متاح للتحميل مباشرةً من موقع التوزيعة الرسمي. سنجد أن هناك خيارات متعددة عند تحميل كالي، فمنها ما هو معدٌّ كصورة جاهزة للتشغيل على جهاز افتراضي (VMware & VirtualBox) أو صورة حاوية عبر Docker و LXC/LXD، أو على سحابة أو ضمن ويندوز 10 أو 11 عبر WSL Windows Subsystem for Linux
في هذا الشرح سنختار تنصيب مباشر لتوزيعة كالي لينكس على الهارد مباشرةً، لذا سنختار Bare Metal

سنختار بالطبع إصدار 64bit، وفي هذا الشرح سنعتمد تنصيب إصدار Everything التي تحوي على أكبر عدد من الأدوات والتطبيقات المتاحة لكالي يتم تركيبها أثناء التنصيب -يبلغ حجمها 10 غيغا تقريبًا- مع التأكيد أن طريقة التنصيب هي ذاتها تقريبًا لو اخترنا تنصيب الحزمة الأساسية التي لا يتجاوز حجمها 2.8 غيغا.

يمكن التحميل مباشرةً أو عبر التورينت. والإصدار الحالي عند كتابة هذا المقال هو Kali Linux 2022.1
بعد اكتمال تحميل الملف “kali-linux-2022.1-install2er-everything-amd64.iso” سنحتاج لحرقه. ويمكن استخدام هارد خارجي أو فلاشة USB بحجم 16 غيغا على الأقل للإقلاع وبدء التنصيب، وتوجد عدة برامج لإعداد هارد خارجي أو فلاشة إقلاعية -ذكرنا منها “Ventoy” في مقالة سابقة. أما في حال اخترت تنصيب صورة الحزمة الأساسية بحجم 2.8 غيغا، يمكنك حرق الملف على قرص DVD كخيار ممكن، أو استخدام فلاشة USB إقلاعية.
سنضع فلاشة الإقلاع التي تم إعدادها في الخطوة السابقة في منفذ USB، ومن ثم سنقلع الجهاز ونختار الإقلاع منها، ستظهر القائمة التالية، وسنختار “التنصيب بواجه رسومية” أو “graphical installation”

النافدة الأولى بعد انتهاء الإقلاع ستكون لاختيار اللغة أثناء عملية التنصيب، سنختار في مثالنا الإنكليزية.

في الخطوة التالية يمكنك تحديد الموقع -البلد- والمنطقة الزمنية، طبعا يمكنك تغيير هذه القيم في أي وقت بعد التنصيب.

تحديد لوحة المفاتيح الافتراضية Keyboard keymap

بعد اختيار اللغة، لوحة المفاتيح، سيبدأ معالج التنصيب بتركيب مكونات أساسية مؤقته لعملية التنصيب.

النافذة اللاحقة ستكون للاتصال بالإنترنت، إن كان متوفر لتثبيت التحديثات أثناء التنصيب، يمكنك الشبك سلكيًا عبر كبل أو لاسلكيًا بعد إدخال معلومات الشبكة من اسم وكلمة مرور.

اسم الشبكة في المثال هو “koko”

هنا نختار نوع تشفير الشبكة:

سنضيف هنا كلمة مرور الشبكة مع تأكيدها:

اذا كنت تريد أن تضيف الحاسب -الطرفية- لتعمل ضمن مجال شبكة، حدد المجال هنا -موضح في الصورة أدناه- أو يمكنك تركه فارغًا، وتذكر أنه يمكن تعديل هذه الإعدادات بعد التنصيب.

هنا يمكننا إضافة Hostname للشبكة. في حالتنا اخترنا kali يمكن ترك الاسم فارغًا إذا لم تملك اسماً. (يمكن تعديله بعد التنصيب)

هنا نصل إلى إعداد الهارد وتجهيزه لتنصيب كالي لينكس. كما توضح الصورة أدناه، لدينا أربع خيارات رئيسية، سنهتم بالخيار الأول والرابع والفروقات بإيجاز.

Guided Method إن اختيار “Guided Method” يعني أننا سنستخدم كامل القرص الصلب وسيتم تقسيمه بالشكل الافتراضي للينكس كاملاً. هذا يعني إننا سنفقد كل البيانات الموجودة على أجزاء الهارد. إذا كنت تستخدم قرص صلب جديد أو لا تملك بيانات مهمه وتريد استخدام الهارد كله لتنصيب لينكس، اختر إذن Guided Method.
Manual
أما الخيار الرابع فهو “Manual“. كوننا نريد كالي لينكس إلى جانب أنظمة تشغيل أخرى (ويندوز 11 في حالتنا) سنختار Manual. إذ يتيح هذا الخيار تحكم كامل بالقرص الصلب وتقسيم وتهيئة جزء مخصّص منه دون فَقْد البيانات المخزّنة على الأجزاء الأخرى (الخاصة بويندوز).
أيّا كان شكل تقسيم الهارد يمكن التعامل معه بالشكل التالي عند تنصيب لينكس:
نحتاج إلى قسم واحد على الأقل، (في حالتنا أكثر من 30 غيغا على الأقل) لتنصيب دليل نظام تشغيل كاملًا، وسيعلق هذا باعتباره قيمة mount point. لذا، يفضل أن نمتلك قسم آخر هو swap linux يكون حجمه وفق القاعدة القديمة 2*حجم الذاكرة -بشكل تقريبي- ويمكن الاكتفاء بحجم الذاكرة فقط إن كانت الذاكرة 8 غيغا أو اكثر.

في مثالنا. لدينا هارد 250 يحوي قسمين، أحدهما نظام ويندوز، والاخر للتخزين في حال كان هناك مساحة فارغة من القرص، أو تم تفريغ مساحة عبر تقليص مساحة قسم التخزين عبر ويندوز أو أحد البرامج الخاصة مثل “acronis” أو عبر توزيعة لينكس لايف وتطبيق “Gparted”، ..إلخ.

سنختار إعداد قسم swap:


سنطبق التغيرات على القرص الصلب بالموافقة عليها.

الخطوة التالية بعد إعداد الهارد وتنفيذ التغيرات هو إضافة مستخدم وكلمة مرور:


التالي هو مرحلة تخصيص التطبيقات وسطح المكتب الذي ترغب بتنصيبه، يمكن اختيار أكثر من سطح مكتب، تنصيب أكبر عدد من الأدوات أثناء التنصيب، طبعًا يمكن تعديل وإضافة وحذف أيًا من الأدوات لاحقًا بعد التنصيب.

عند اكتمال نسخ الحزم وتثبيتها، ستظهر لك النافذة التالية مشيرة إلى نهاية تنصيب كالي وطلب إقلاع الجهاز -إعادة الإقلاع-
الإقلاع

والآن، يمكنك إعادة الإقلاع والاختيار بين ويندوز 11 و كالي لينكس.
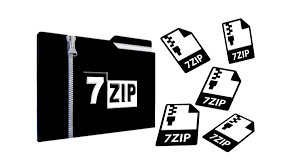




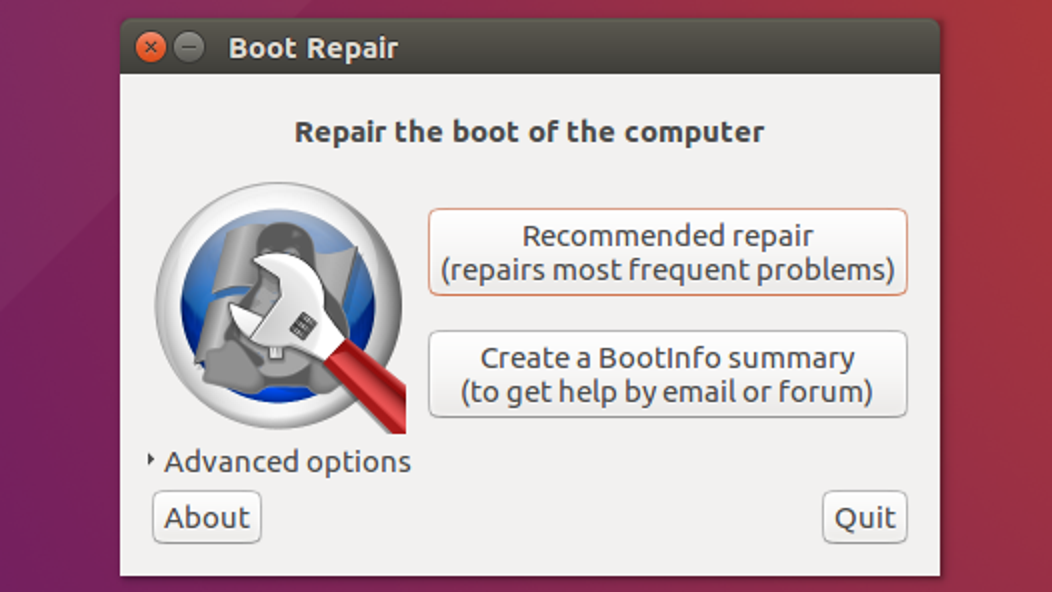
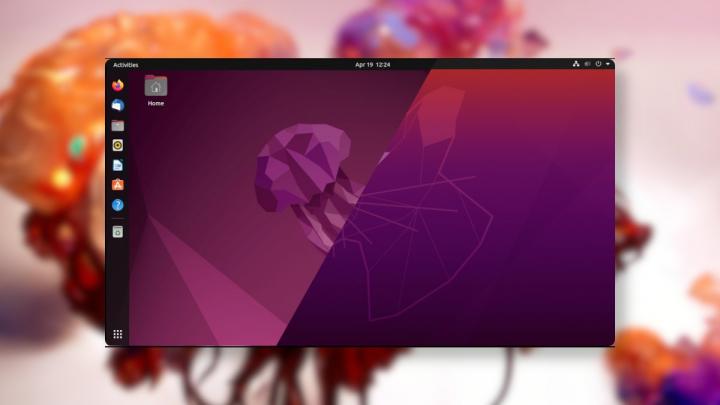
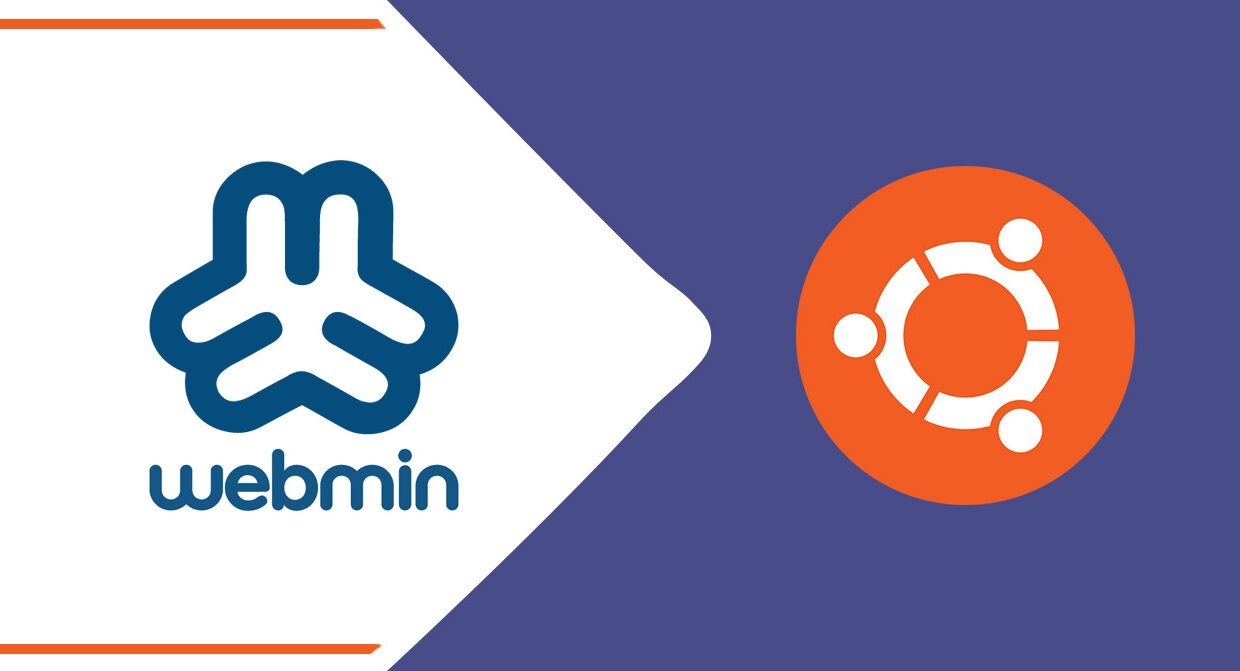
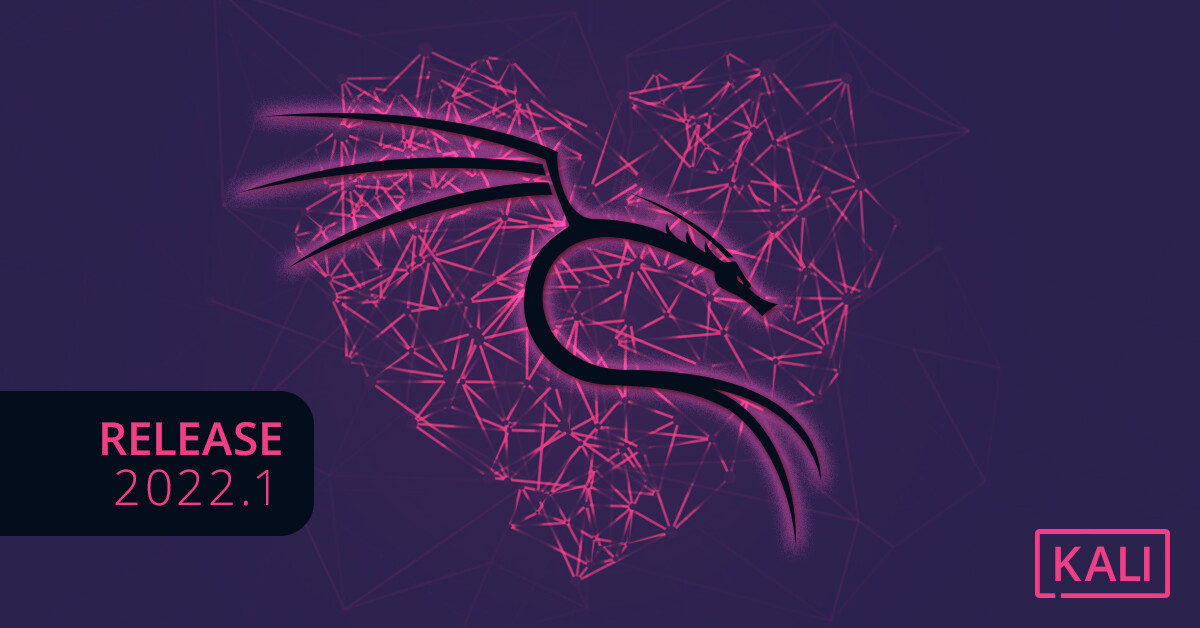

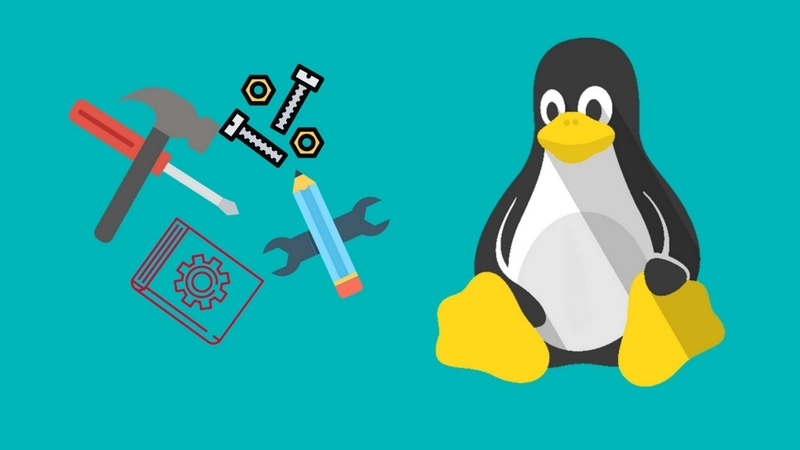

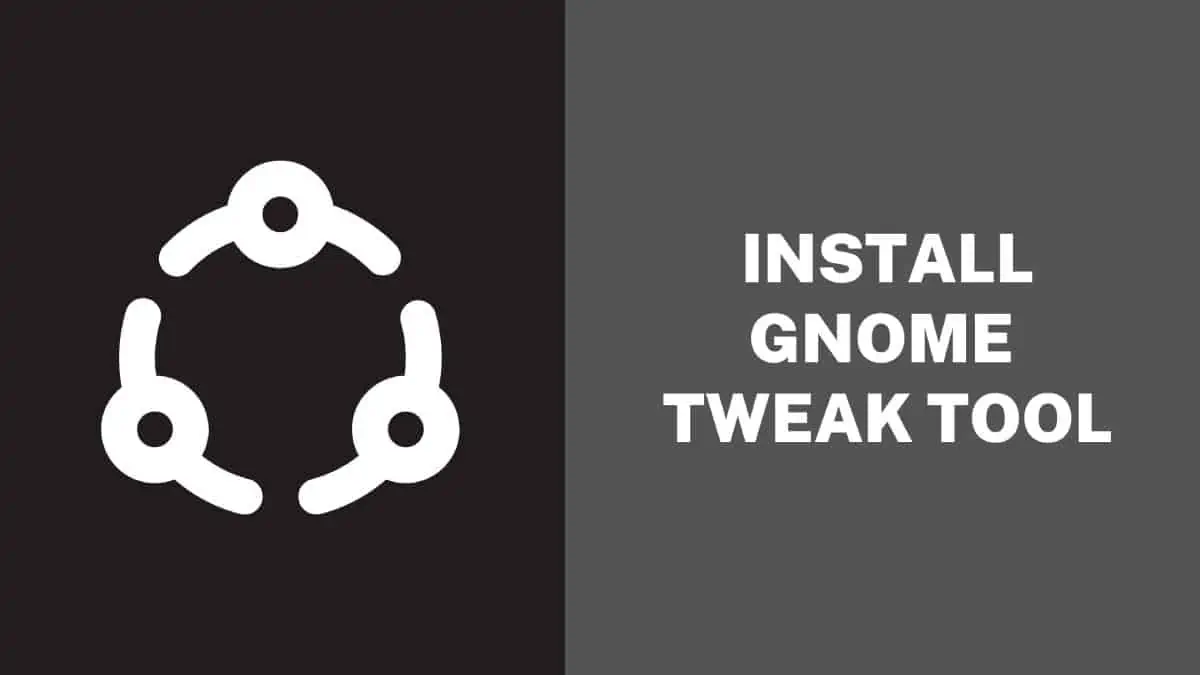
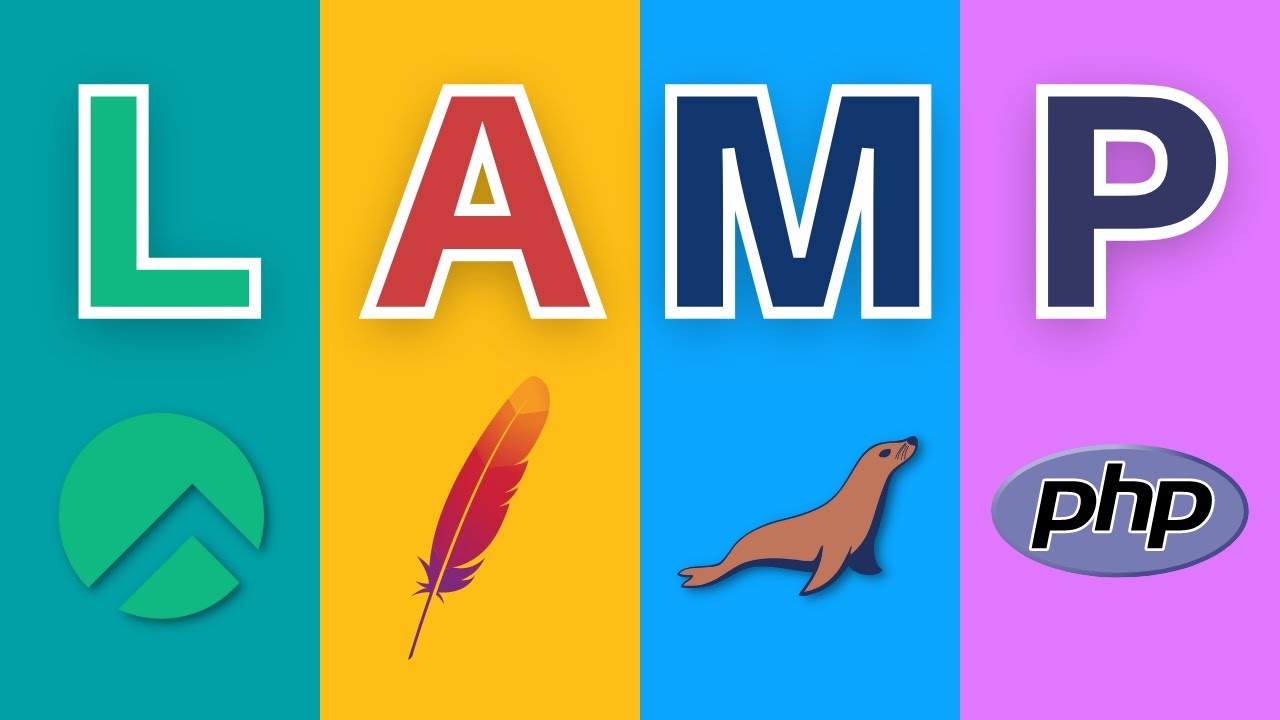
Comment on “تنصيب توزيعة “كالي لينكس” كنظام أساسي مع ويندوز”