![]()
سنشرح في السطور التالية استخدام تطبيق مفتوح المصدر ومجاني اسمه “VENTOY” يتيح إعداد قرص صلب خارجي أو فلاشةUSB متعدد الإقلاع لتنصيب تطبيقات إقلاع أونظام تشغيل و أكثر (Multibootusb ).
أصبح استخدام قرص صلب خارجي أو فلاشةUSB متعدد الإقلاع, شائعا و خيارًا مفضلًا لدى كثير من المستخدمين لتنصيب أنظمة التشغيل والأدوات و البرامج على الحواسب، وفي أحيان كثيرة ضرورة ,بعد أن استغنت أغلب شركات تصنيع أجهزة الحواسيب الحديثة في السنوات الأخيرة عن سواقة الأقراص الليزرية, التي كانت الوسيلة الأساسية والمفضّلة للقيام بعمليات تثبيت وتنصيب أنظمه التشغيل وأغلب البرمجيات .
المتطلّبات:
- حاسب مجهّز بنظام تشغيل لينكس (UBUNTU LINUX), أو بإحدى إصدارات ويندوز (سنستخدم Windows 10).
- معرفة بأوامر لينكس البسيطة،
- وصول لسطر الأوامر terminal وصلاحيات المدير عبر الأمر sudo.
- اتصال بالإنترنت.
- فلاشة USB stick، ويفضل حجم 8 غيغا على الأقل, أو قرص صلب خارجي (HDD أو SSD) متصل بمنفذ USB.
ما هو Ventoy؟
VENTOY هو تطبيق مفتوح المصدر ومجاني يعمل كأداة لإنشاء جهاز USB قابل للإقلاع مباشرة من ملف صورة من نوع ISO/WIM/IMG/VHD(x)/EFI, إذ لا تحتاج لإعادة تهيئة الفلاشة أو الجهاز في كل مرة ولا تحتاج لحرق صورة الملف عليها (Burn), كل ما ستجتاحه هو إضافة أو حذف ملفّات الصورة للتطبيقات التي تريد الإقلاع منها (أنظمة تشغيل وغيرها من أدوات الصيانة مثلاً), من نوع ISO/WIM/IMG/VHD(x)/EFI.بعد إعداد القرص الصلب أو فلاشة USB ب تطبيق VENTOY.
يوفر VENTOY دعم نموذجي GPT ,MBR, كما يدعم Legacy BIOS, UEFI بكافة الإصدارات.
Ventoy مع ويندوز (Windows 10):
كل ما نحتاجه في ويندوز هو تحميل Ventoy من موقع التطبيق, وفك الضغط وتشغيل الملف التنفيذي Ventoy2disk.exe ستظهر نافذه التطبيق التي ستحدّد بها القرص(الفلاشة) الهدف, ومن ثم Install ليتم إعداد ventoy على الفلاشة.
الصورة أدناه توضح مراحل الإعداد:

لدينا الآن فلاشة USB جاهزة لنقل -نسخ- ملفات الصورة لأنظمة التشغيل أو تطبيقات إقلاعية أخرى إليها. كل ما عليك هو إقلاع الجهاز واختيار لإقلاع من USB.
Ventoy مع لينكس:
سنشرح هنا استخدام VENTOY مع توزيعة Ubuntu, مع ملاحظة أنّها ذات الخطوات في Kali Linux وتقريبًا ذاتها في Fedora.
لنقم بتحميل حزمة لينكس من Ventoy من الصفحة الرسمية:

سنقوم بفك الضغط في مجلد HOME على سبيل المثال, محتويات المجلد كما يلي:

اﻵن، من محرّر الأوامر، نتحول إلى الدليل ventoy-1.0.64 عبر الأمر التالي:
cd ventoy-1.0.88

الخطوة اللاحقه هي تطبيق سطر الأوامر التالي بصلاحية المدير طبعًا:
sudo sh VentoyWeb.sh

ستظهر لك نافذة تشير إلى تفعيل مخدّم VENTOY وعنوان IP لتدخله في المتصفح:

بإدخال العنوان في المتصفّح سنحصل على واجهة تطبيق Ventoy.
Ventoy Plugson Server is running … Please open your browser and visit http://127.0.0.1:24680

سنحصل ضمن المتصفّح على واجهه تشبه تلك التي شرحناها بالصورة في مقدمة المقال في ويندوز, وسنتعامل معها بذات الطريقة لإكمال اعداد الفلاشة بـ Ventoy.
بعد الانتهاء ستكون الفلاشة جاهزة لإضافة ملفات الصور لأنظمة التشغيل أو البرامج الإقلاعية كما هي دون حرقها. على سبيل المثال، يمكن إضافة ملف iso لنسخة ويندوز 7و ويندوز 11, ويمكن إضافة قرص إقلاع أدوات تقسيم القرص الصلب من acronis أو ملف الصورة لتوزيعة ubuntu linux إلخ..
شاشة إقلاع افتراضية بثيم افتراضي

شاشة إقلاع بعد إضافة ثيم معدل

ويمكنك إضافة الملفات وحذفِها بأي وقت, كما يمكنك ترقية VENTOY عند وجود إصدار جديد, دون الخشية من حذف الملفات التي توجد على الفلاشة مسبقًا.
ملحق:
- تتواجد عدّة تطبيقات مشابهة لـ Ventoy مثل Rufus, UNetbootin,Etcher, multibootusb, لكن يبدو أن مشروع Ventoy أكثر تميّزاً بالوقت الحالي, وذلك بسبب خصائصه وسهولته وتطويره المستمر, ودعم مجتمع المصادر المفتوحة له بشكلٍ مميز.
- آخر إصدار أثناء كتابة هذا المقال هو ventoy-1.0.88 ,انتبه لتغيير الرقم في حال استخدامك لإصدار مختلف في سطور الأوامر.
- يمكن تعديل الثيم الخاص بإقلاع Ventoy وتخصيصه, كما يمكن تحميل ثيمات مجانية ومفتوحة المصدر من GRUB Themes – Gnome-look.org,
- يتيح Ventoy واجهة خاصة لزرع إضافات عديدة، منها الثيمات، ويمكن الوصول إليها عبر إضافة VentoyPlugson.
في ويندوز، قم بتشغيل الملف VentoyPlugson.exe ومن ثم اضغط start:

ستتحول إلى المتصفح وصفحة إعدادات إضافية لـ ventoy بما فيها إضافة ثيم جديد:

أمّا في لينكس أبونتو، من محرر الأوامر، مع استبدال X في sdX بعنوانها في لينكس /dev/sdb /dev/sdc
cd ventoy-1.0.88 sudo sh VentoyPlugson.sh /dev/sdX
وبعد ذلك ندخل في شريط المتصفّح العنوان التالي: http://127.0.0.1:24681 لنصل إلى صفحة إعداد VentoyPlugson أعلاه.
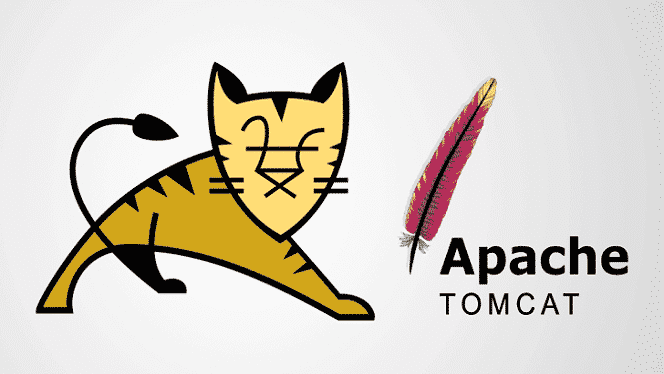

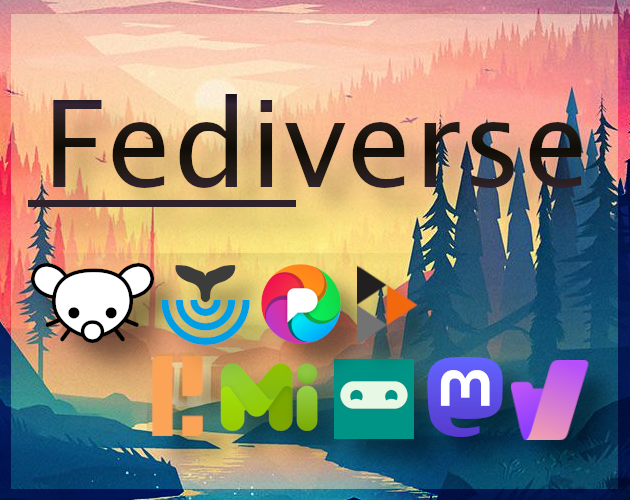
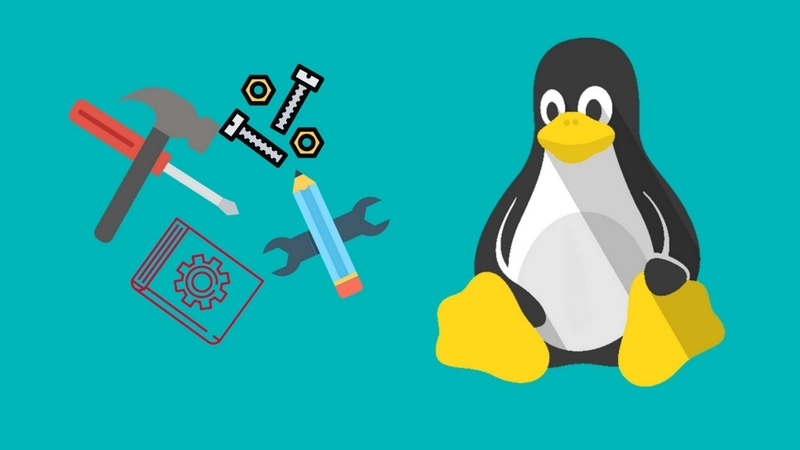
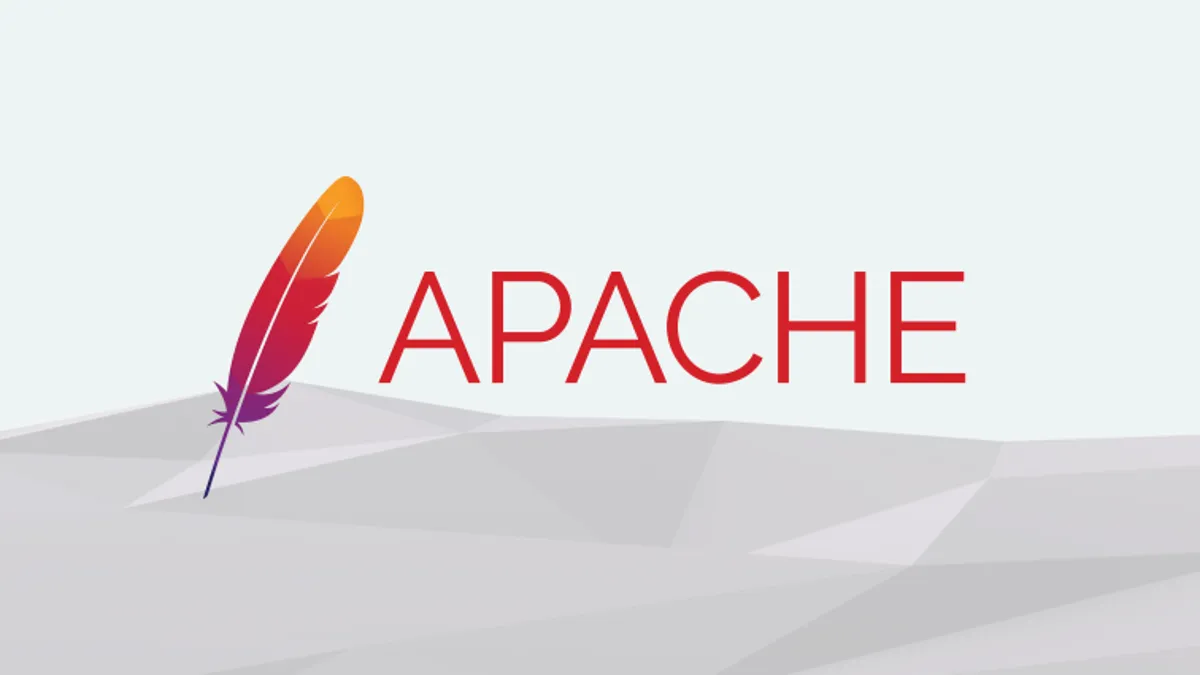
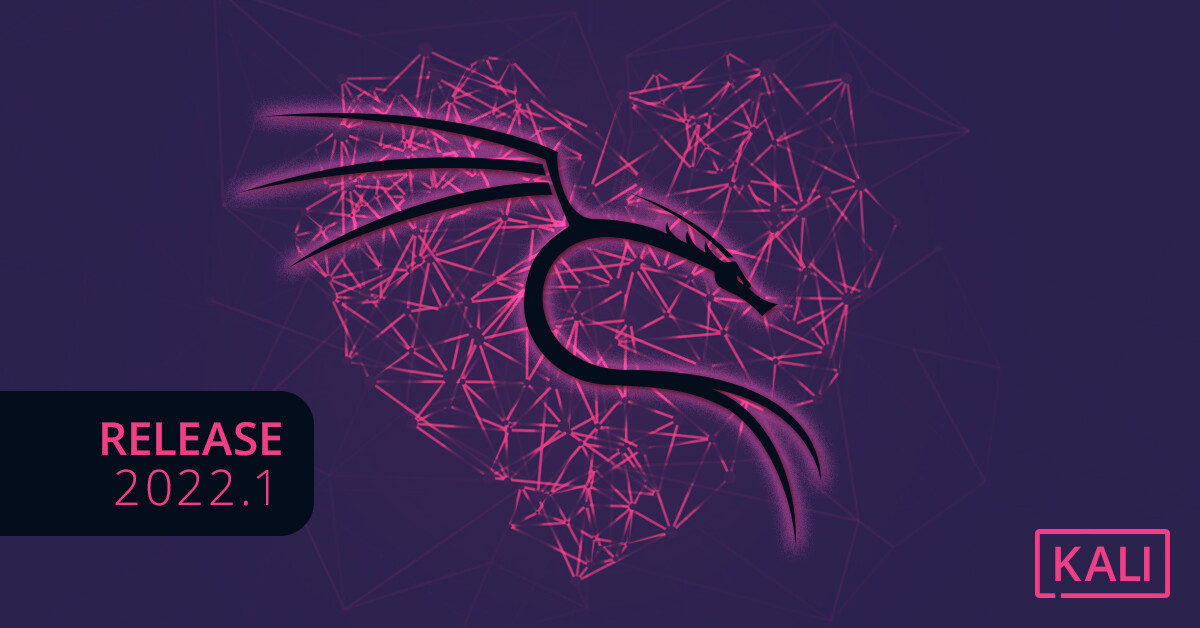
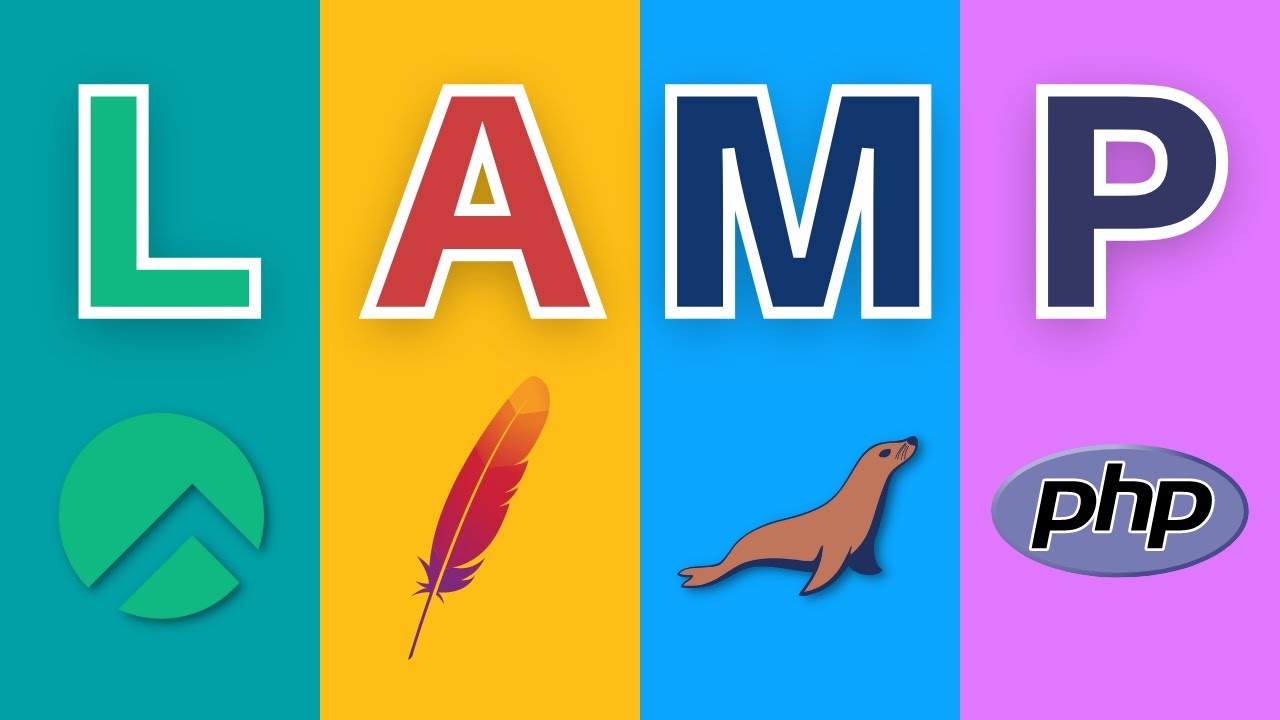
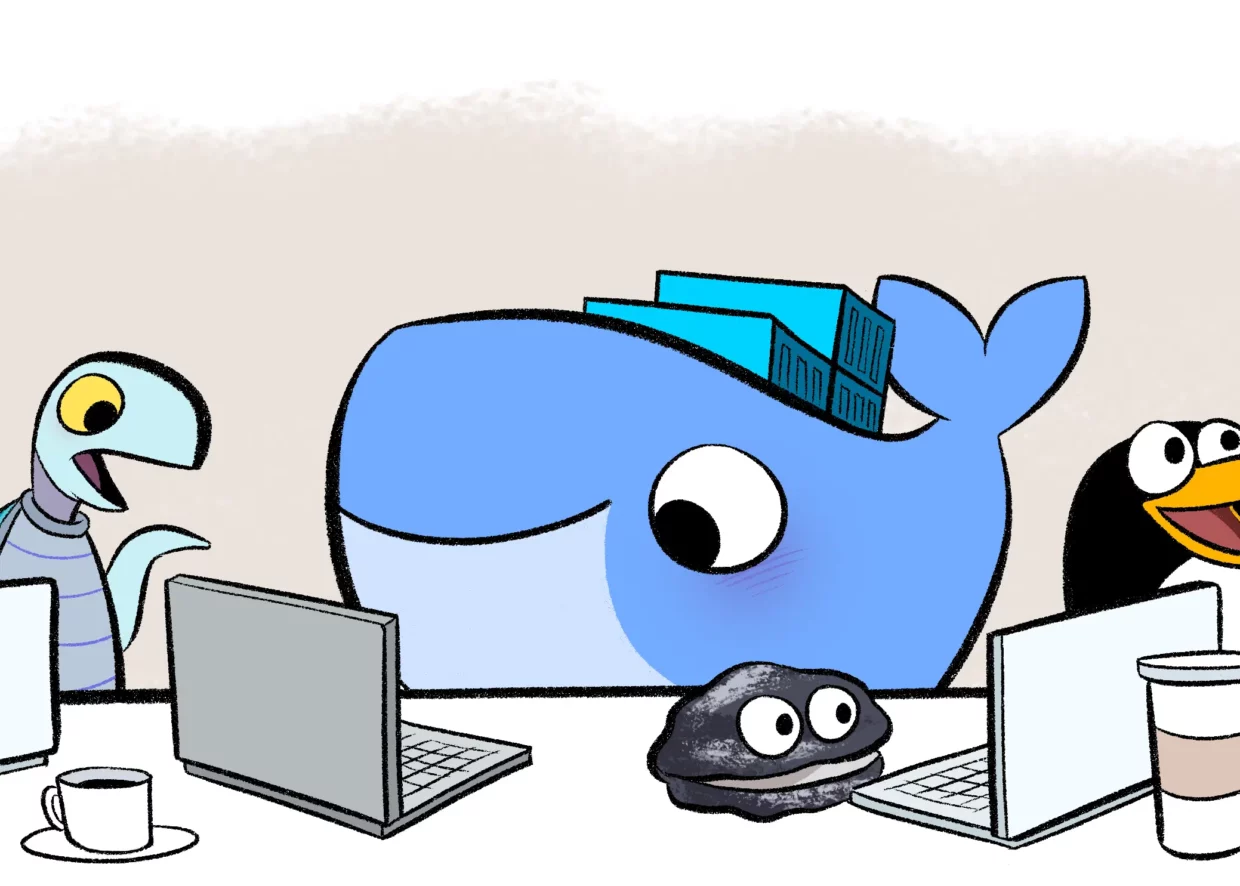

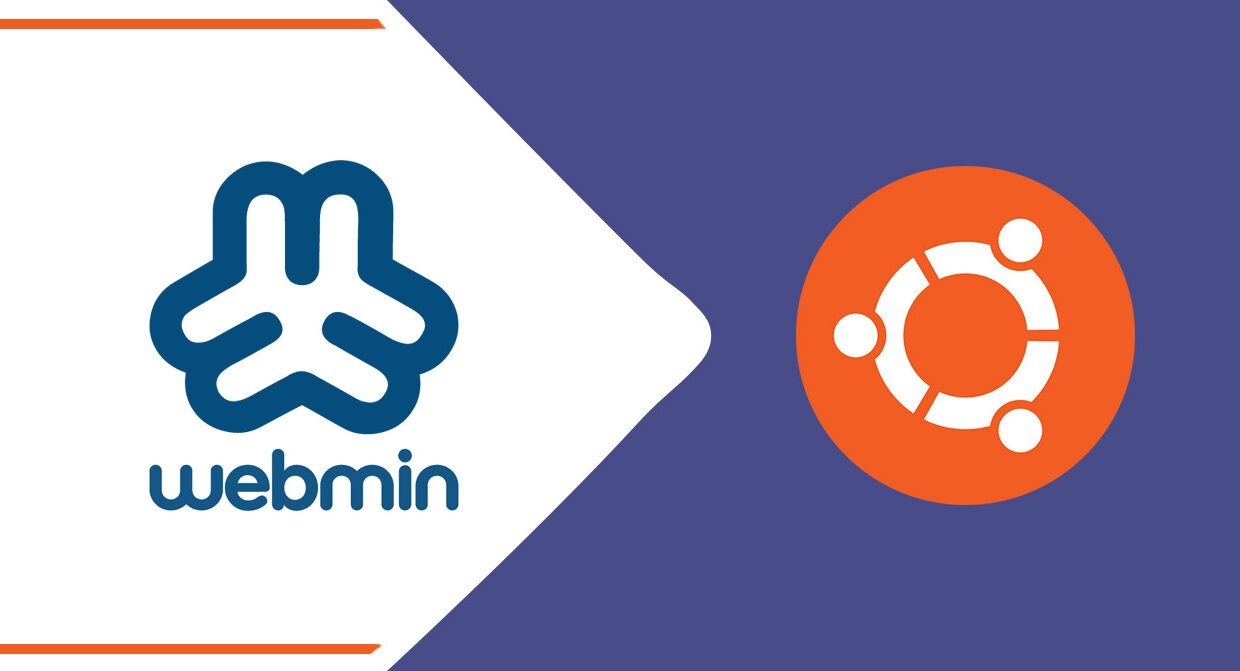




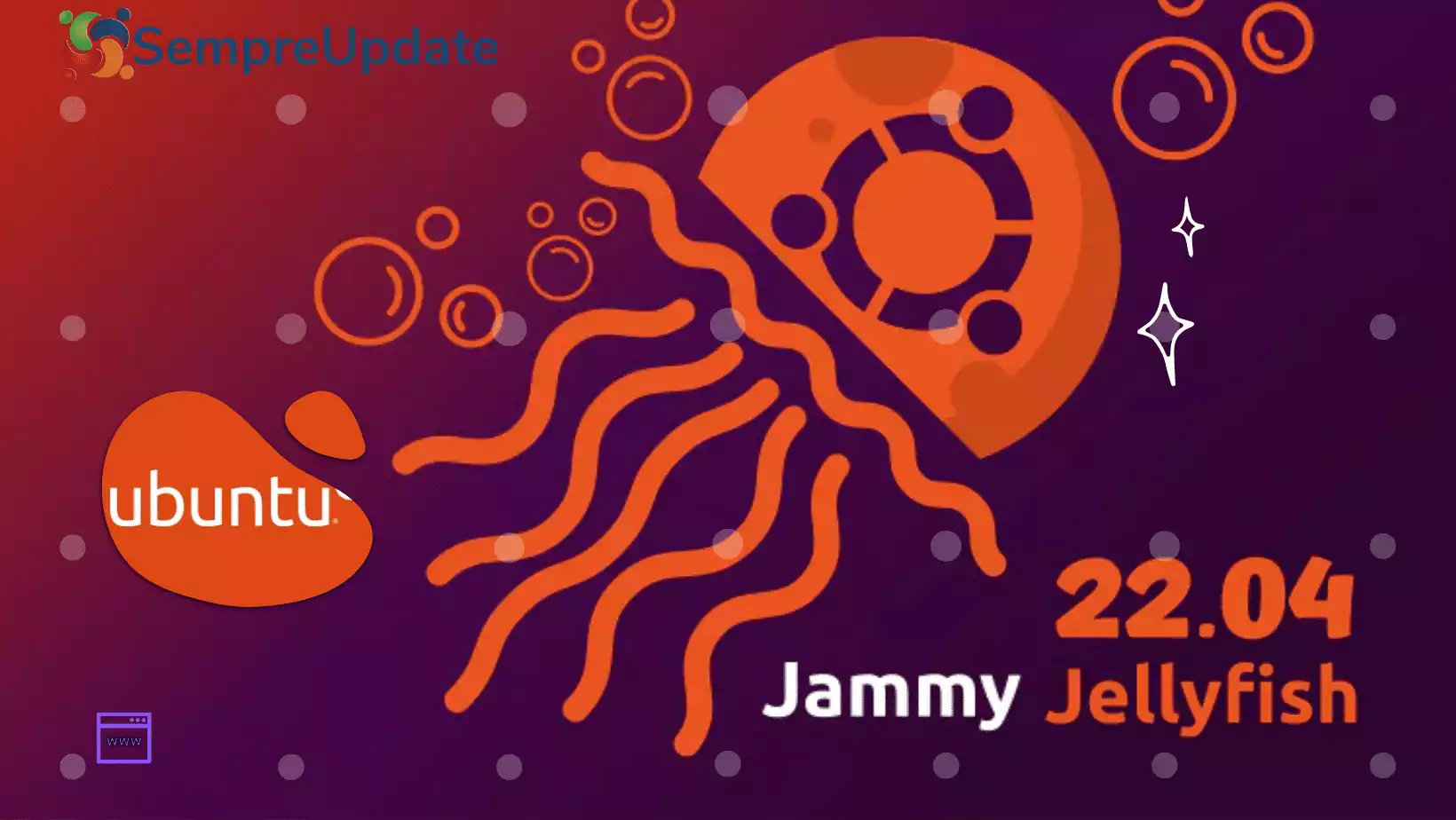
Comments on “كيفية إعداد قرص صلب خارجي أو فلاشةUSB متعدّدة الإقلاع باستخدام VENTOY”