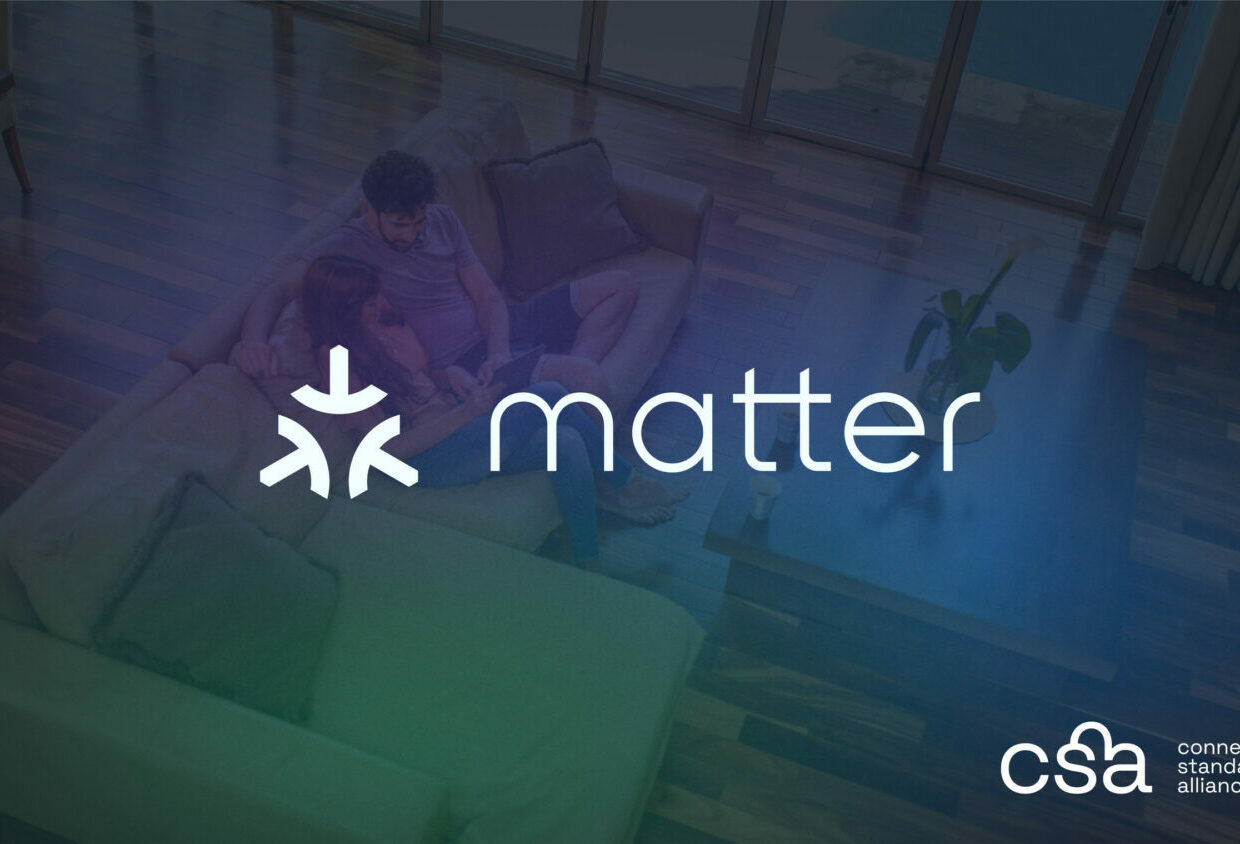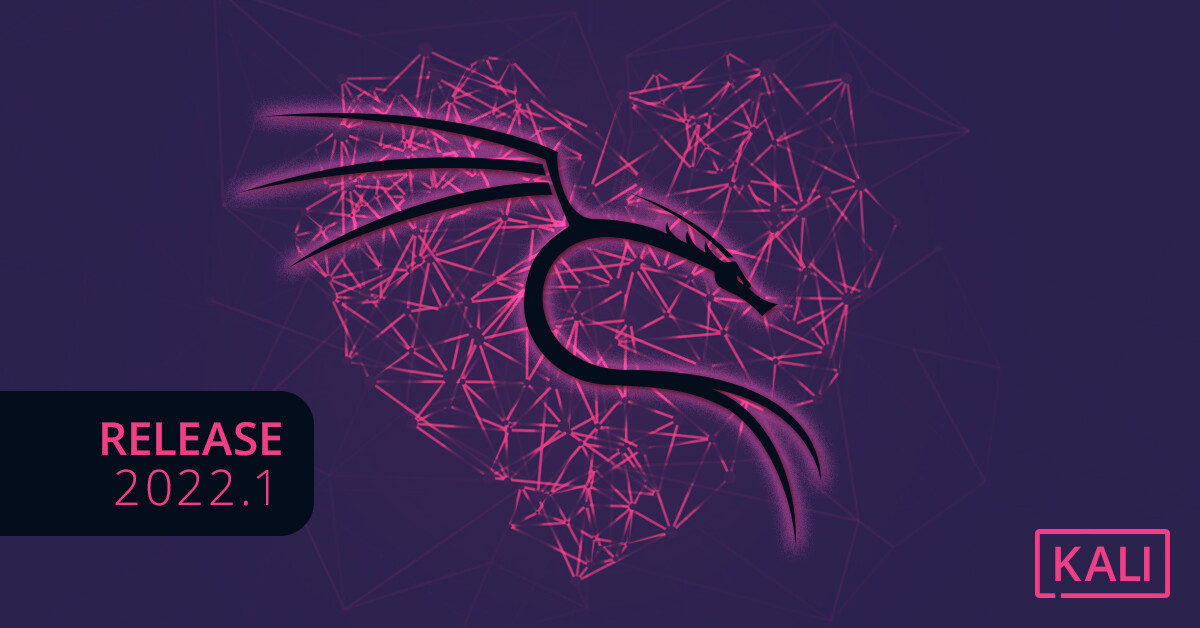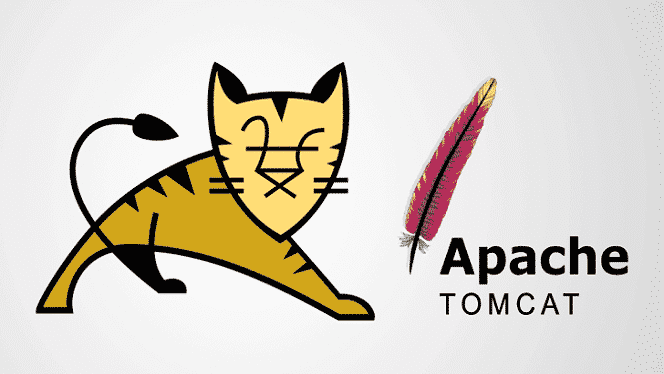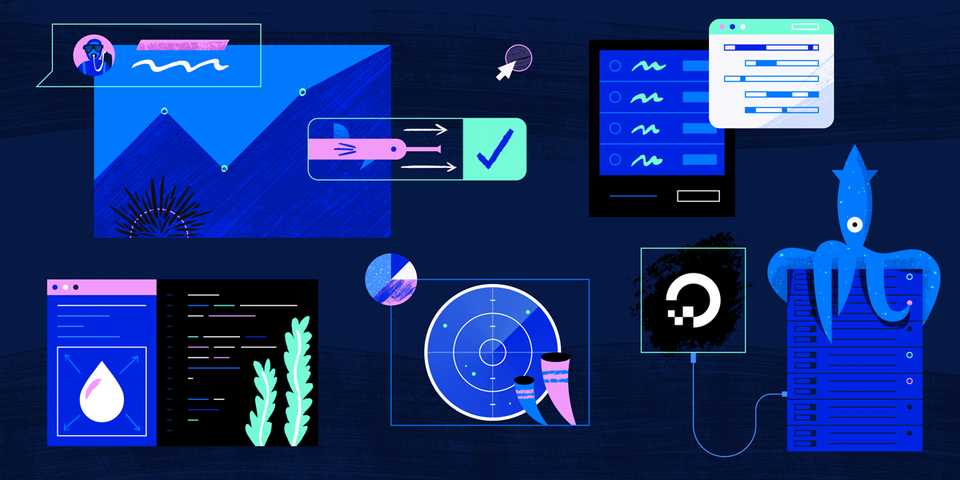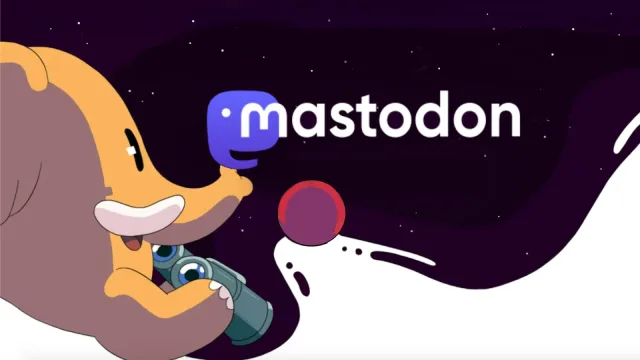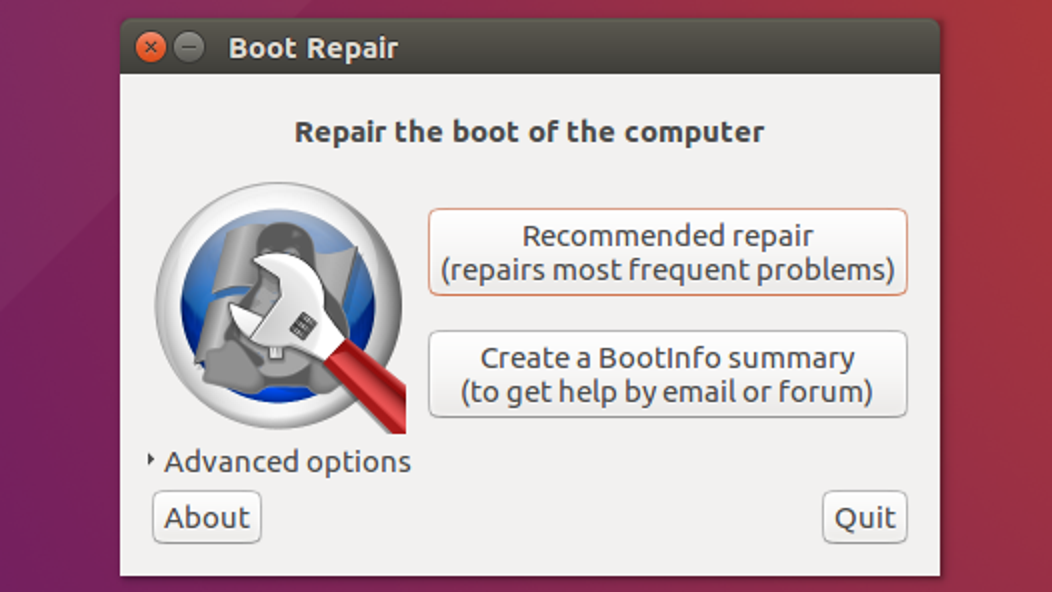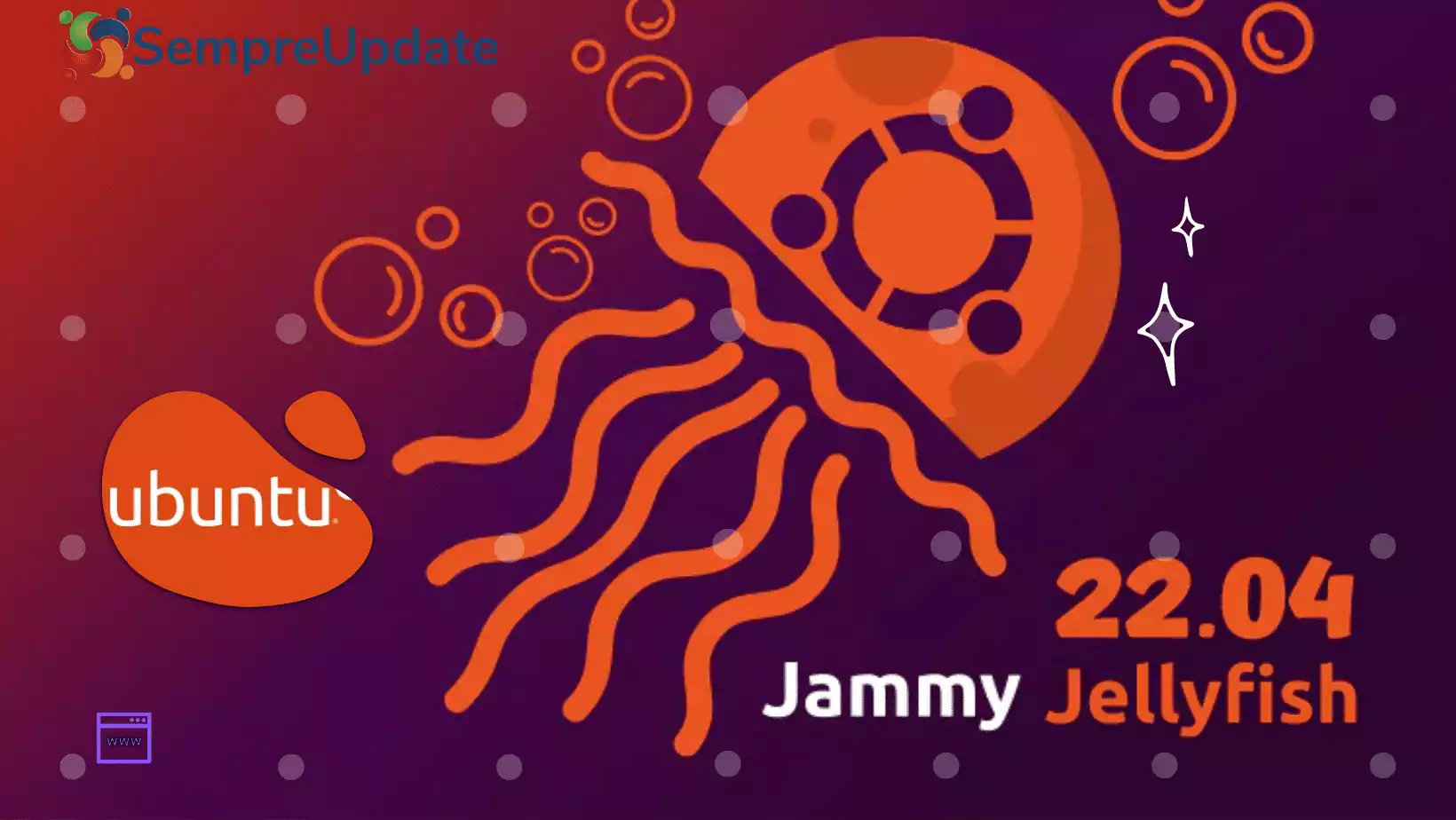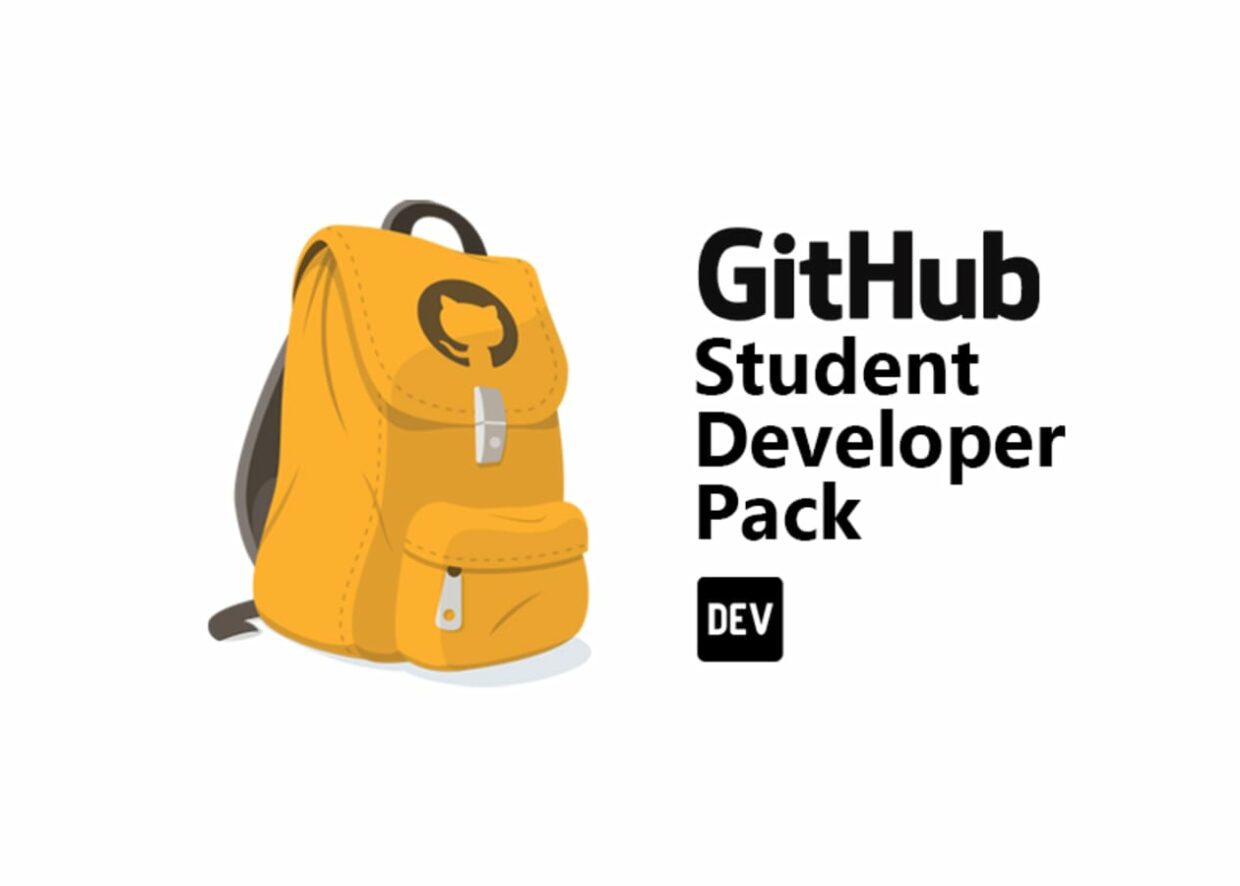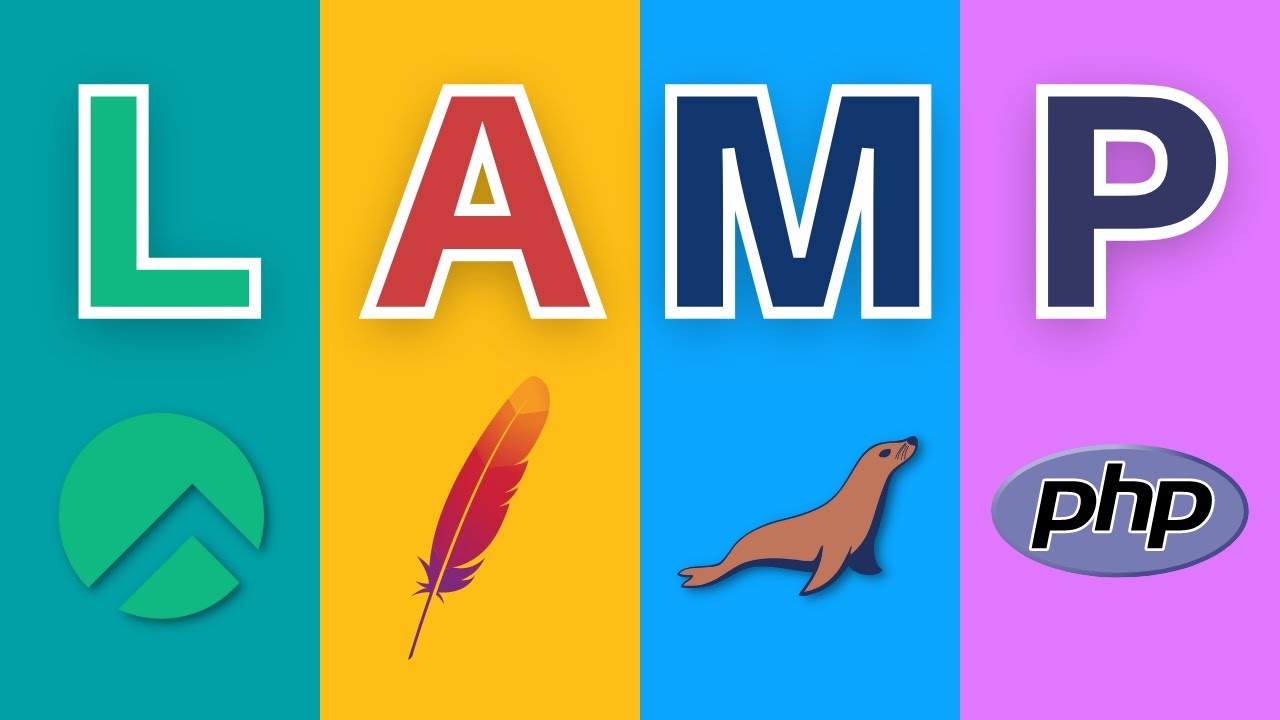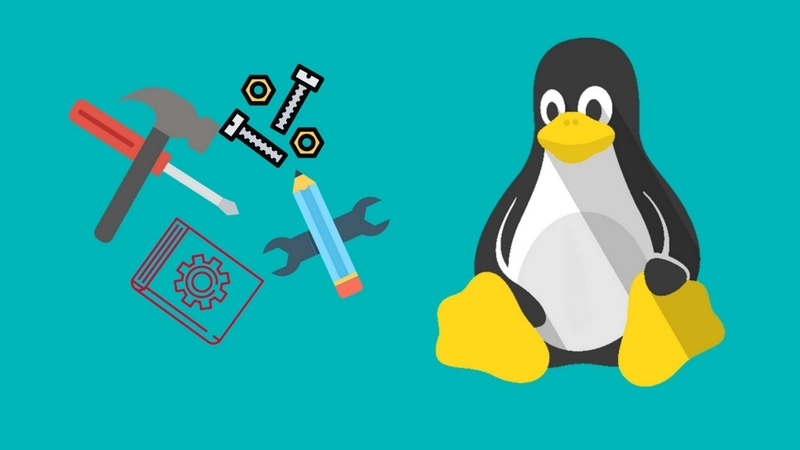![]()
سنشرح في هذا المقال تنصيب Ubuntu 22.04 LTS Jammy Jellyfish خطوة بخطوة على حاسب أو لابتوب. إلى جانب نظام تشغيل آخر مثل ويندوز أو توزيعة لينكس أخرى أو لوحده.
نبذه عن Ubuntu 22.04 LTS Jammy Jellyfish
أعلنت Canonical Ltd في 21-4-2022 عن الإصدار Ubuntu 22.04 كإصدار بدعم طويل الأجل (LTS) –Long Term Support-، هذا يعني أنه سيتم دعمه رسميًا لمدة خمس سنوات، أي لعام 2027. و توفير تحديثات الأمان و التطبيقات والنواة. يمكنك استخدامه لـ 5 سنوات مع دعم رسمي كامل، أو يمكنك التحديث إلى 22.10 عندما يصبح متاحًا في أكتوبر/تشرين الأول (والذي لن يكون إصدار LTS).
ملاحظة: توفر Ubuntu سنويًا إصدارين رئيسين، في أبريل/نيسان,وأكتوبر/تشرين الأول من كل عام. وتعتمد التسمية على السنة والشهر؛ فيعني اسم “22.04” الإصدار الأول الصادر في 2022، الشهر الرابع. وسننتظر الإصدار اللاحق في الشهر العاشر تحت اسم 22.10.
المتطلبات:
يوصي الموقع الرسمي عند تنصيب Ubuntu 22.04 LTS Jammy Jellyfish بالمتطلبات التالية:

في هذا الشرح سنعتمد التالي:
- جهاز حاسب أو لابتوب مزود بمعالج جيد. سنستخدم جهاز من الجيل الثاني بمعالج core i3 وذاكرة 4 جيجا.
- يستحسن أن يكون القرص الصلب من نوع SSD.
- اتصال بالإنترنت. محرك أقراص ليزري DVD، ويفضل فلاش USB Flash بحجم 8 غيغا على الأقل.
ما قبل التنصيب:
يمكننا تحميل ملف الصورة ISO للتوزيعه مباشرة من الموقع الرسمي

يمكن أيضًا تحميل أبونتو عبر تورينت، إذ يوفر الموقع الرسمي تغذية تورينت، وهو خيار مفضل إن كان لديك اتصال إنترنت بطيئ أو تعاني من الانقطاع المتكرر. يمكن الوصول مباشرة لملف تورينت بالضغط هنا أو من الموقع الرسمي كما في الصورة:

بعد انتهاء التحميل سنحصل على ملف صورة لتوزيعة Ubuntu 22.04 LTS Jammy Jellyfish غالبًا بالتسمية التالية:
ubuntu-22.04-desktop-amd64.iso
بعد تحميل ملف التوزيعة ubuntu-22.04-desktop-amd64.iso، نحتاج لحرقه إما على قرص DVD أو على فلاشة USB أو SD card أو هارد خارجي.
إذا كنت من مستخدمي ويندوز، يمكنك حرق الملف على قرص DVD باستخدام Isopower أو Nero، أو برنامج مفتوح المصدر مثل InfraRecorder.
أما إذا كنت من مستخدمي لينكس توزيعة أبونتو (توزيعة سطح المكتب)، يوجد عدة تطبيقات لتفعل ذلك، أحدها هو Brasero.
إذا كنت ترغب بحرق الملف على فلاشه (USB Stick)، يمكنك استخدام Etcher أو Rufus، يعتبر Ventoy خيار سهل وجيد على ويندوز ولينكس معًا. يمكن أيضًا، إن كنت من مستخدمي احدى توزيعة أبونتو حاليا، استخدام تطبيق StartUp Disk Creater بسهولة. شغل التطبيق في أوبنتو وأشر إلى ملف iso وسيكون الملف جاهزَا على فلاش USB خلال دقائق.

فقط أشر لمسار ملف الصورة iso في نافذة التطبيق:

بدء التنصيب:
بعد ترتيب الإقلاع بشكل مناسب بحيث يتم الإقلاع من مشغل التنصيب، سنحصل على قائمة كالتالي:

سنحصل على أربع خيارات:
- Ubuntu الخيار الافتراضي
- Ubuntu (safe graphics)
- OEM install (for manufacturers)
- Test memory
سنختار الخيار الأول، وبعد لحظات ستصل إلى سطح مكتب أوبنتو بالنافذة التالي

كما في الصورة نحن أمام خيارين، البدء بالتنصيب مباشرة “Install Ubuntu” أو تجربة أبونتو “Try Ubuntu” دون تنصيب. إذا كنت مبتدئًا يُنصح بتجربته بعض الدقائق عبر الضغط على Try Ubuntu , ستنتقل إلى سطح مكتب أبونتو لايف، ما يسمح لك بالتعرف على أبونتو وتجربته وتجربة توافقيته مع الجهاز لديك. كما أنها تسمح لك بالعودة والولوج إلى عملية التنصيب مرة اخرى عبر ايقونة Install Ubuntu 22.04 LTS الموجودة على سطح المكتب.

بالضغط على Install Ubuntu 22.04 LTS يبدأ برنامج التنصيب من جديد.
يمكن اختيار نموذج اللغة ولوحة المفاتيح التي ترغب باستخدامها, تذكر يمكنك تعديل هذه الخيارات بعد انتهاء التنصيب من إعدادات أبونتو في أي وقت,سنختار حاليًا اللغة الإنكليزية.

رغم أنه يمكن تنصيب أبونتو دون اتصال بالإنترنت، إلا أن توفر اتصال بالإنترنت سيوفر عليك تركيب التحديثات أثناء التنصيب مع تطبيقات داعمة أخرى.يمكن اختيار الاتصال عن طريق الكابل أو شبكة لاسلكية.


في هذه المرحلة، إذا أردت تنصيب أبونتو كنظام تشغيل متكامل يحتوي مشغلات ميديا ومستعرضات إنترنت وبعض الألعاب وحزمة أوفيس وغيرها، ستختار Normal installation، وإلا اختر Minimal installation لتنصيبها بالحد الأدنى من البرامج.
يمكنك أيضًا تفعيل خيار تثبيت التحديثات الجديدة الطارئة أثناء التنصيب، كما يوجد خيار تنصيب تطبيقات طرف ثالث -قد لا تكون جميعها مفتوحة المصدر- كحزم متنوعة أخرى لدعم أنواع ملفات الوسائط المتعددة، أو تعاريف Nvidia على سبيل المثال.
سنختار في مثالنا Normal Installation

تعتبر هذه الخطوة الأكثر أهمية في عملية التنصيب خصوصا للمبتدئين.

كما في الصورة أعلاه، يقترح مشغل تنصيب أبونتو عدة خيارات:
الخيار الأول Erase Ubuntu حذف الإصدار السابق تمامًا من أبونتو (الموجود مسبقًا) وتنصيب الإصدار الجديد بنفس التقسيمات السابقة للهارد (إذا لم يكن هناك إصدار سابق لن يظهر هذا الخيار). في حال وجد نظام ويندوز على الهارد سيقوم أبونتو أوتوماتيكيا بعد تنصيب النظام الجديد بتمكين الإقلاع إلى ويندوز كخيار أثناء الإقلاع.
الخيار الثاني Erase Disk and install Ubuntu يقترح حذف كل محتويات الهارد تمامًا، أي كل أقسام الإصدار السابق من أبونتو أو ويندوز في حال وجودها. وسيقوم أبونتو بإعداد الهارد كاملًا وتقسيمه.
الخيار الثالث Something else فعل شيء آخر. في الحقيقة هذا الخيار يترك لنا التصرف يدويًا بأقسام الهارد، وهو الخيار الذي سنستخد

بالنسبة لمستخدم مبتدئ، يكفي أن تمتلك قسمان لتنصيب أي توزيعة لينكس: 1- قسم تثبت عليه كل النظام نعلقه بـ “/”. ويكون نظام ملفاته Ext3, Ext4 وغيرها. 2- قسم Swap linux الذي عادةً ما يكون بحجم صغير نسبيًا يقابل ضعف حجم الذاكرة، ويتعامل مع لينكس بشكل أشبه بذاكرة مؤقتة.
كما في الصورة أدناه، لدينا قرص صلب مقسّم سابقًا يحوي على أحد أقسامة نظام التشغيل Windows 10 بنظام ملفات ntfs ونظام تشغيل أبونتو 21.10 على قسم آخر، وقسم من نوع swap.

كل ما سنفعله في هذه الحالة هو حذف القسم المحتوي على أبونتو وإعادة تهيئته من جديد وتعليقه مرة أخرى كـ root system أي “/”.
ملاحظة: يمكننا في حال توفر قسم فارغ مثلاً أن نقوم بالعملية السابقة عليه فقط أي -mount- تعليقه root عبر “/” ونظام ملفات Ext4. هذا، على سبيل المثال، سيجعل أبونتو الحديث إلى جانب الإصدار القديم وويندوز وسنحصل على خيار أثناء الإقلاع لاختيار نظام بين الثلاثة.
بعد انتهاء التقسيمات، سيطلب المشغل التأكيد على تلك التغييرات قبل البدء بعملية التهيئة.

هنا ستظهر خارطة العالم، ابحث عن موقعك وحدده بالمؤشر. على أية حال، يمكنك تغيير المنطقة الزمنية في أي وقت لاحق بعد التنصيب في أبونتو.

معلومات المستخدم الرئيسي:
- Name: الاسم.
- Computer’s name: الاسم الذي ستستخدمه للوصول إلى الجهاز عن بعد مثلاً.
- Username: اسم الولوج.
- Password: اختر كلمة سر مناسبة. هذه ستكون كلمة المدير حاليًا التي ستستخدم كـ sudo.
- Log in automatically: لا ينصح به في حال استخدام النظام كسيرفر.
- Require my password to log in: هذا خيار أكثر أمانًا تحديدًا في حال نسخة السيرفر.

الخطوة 10: بدء نسخ الملفات والتنصيب
بعد المرحلة السابقة يبدأ المشغل بنسخ الملفات والبدء بتنصيب Ubuntu 22.04 LTS Jammy Jellyfish .وتحميل التحديثات في حال وجدت.


انتهاء التنصيب وإعادة الإقلاع:
بعد انتهاء فك الحزم وتنصيبها سيعلن لك أبونتو عن انتهائه ويخيرك بين إعادة الإقلاع أو الاستمرار بتجربة التوزيعة لايف.

أعد التشغيل، ستظهر لك قائمة للولوج إلى نظام التشغيل الذي ترغب به، إذا لم تختر شيئًا سيتم الإقلاع أوتوماتيكيًا إلى أبونتو لينكس.
ملحق:
في حال الرغبة بالترقية مباشرةً من إصدار LTS إلى الإصدار الأخير من LTS، يمكن القيام بذلك عبر سطر الأوامر التالية:
$ sudo apt update $ sudo apt upgrade $ sudo apt dist-upgrade $ sudo apt autoremove
من ثم نقوم بتنصيب update-manager-core
$ sudo apt install update-manager-core
بعد انتهاء تنصيب الحزمة، يمكنك بدء التحديث عبر الأمر التالي:
$ sudo do-release-upgrade
يمكنك أيضًا التثبيت عبر GUI بعد تشغيل الأمر التالي:
$ sudo do-release-upgrade -f DistUpgradeViewGtk3
انتهى.