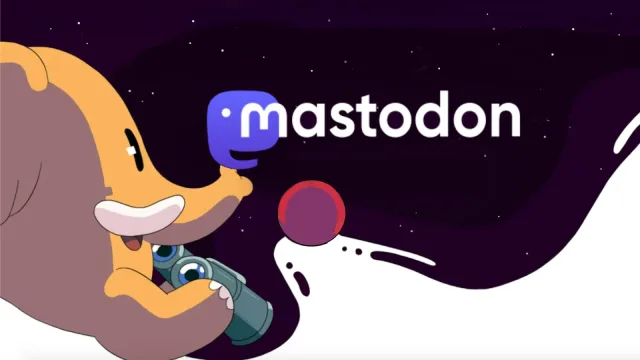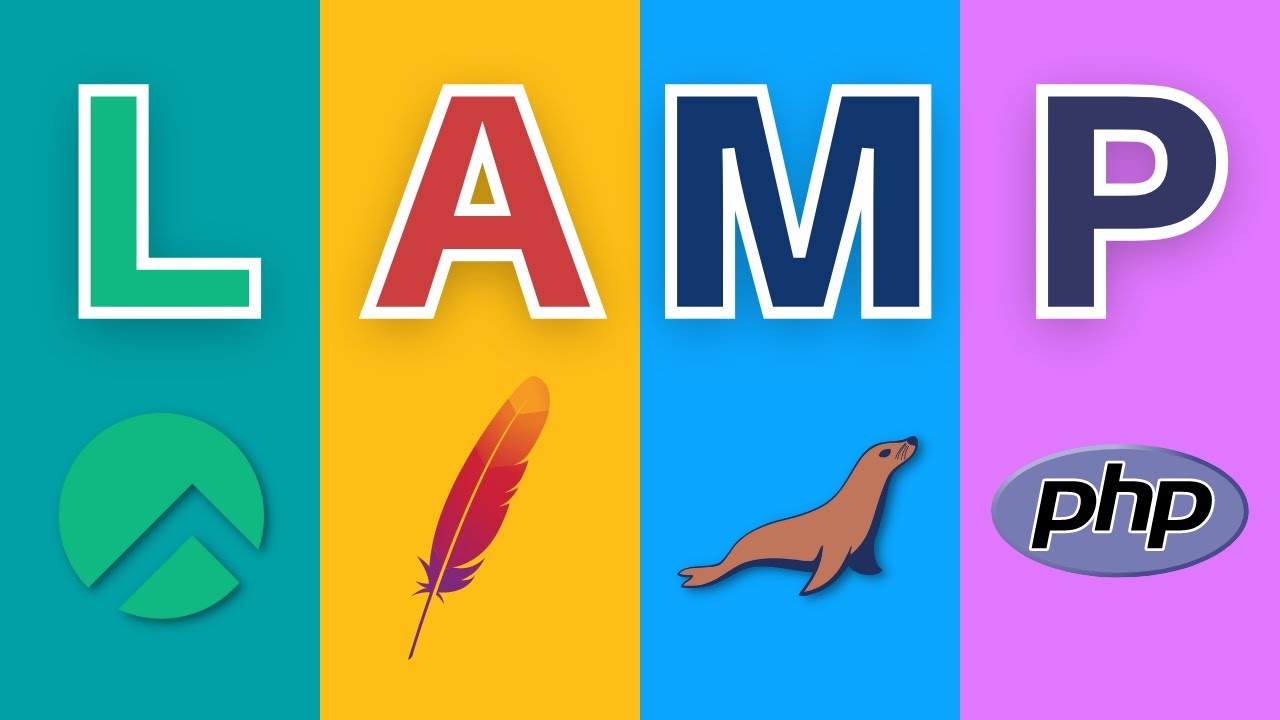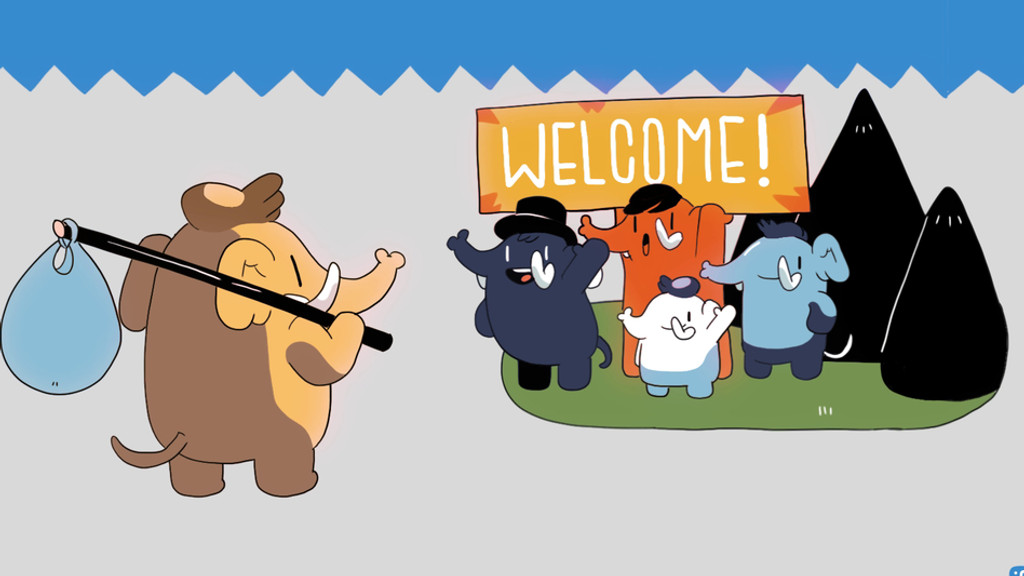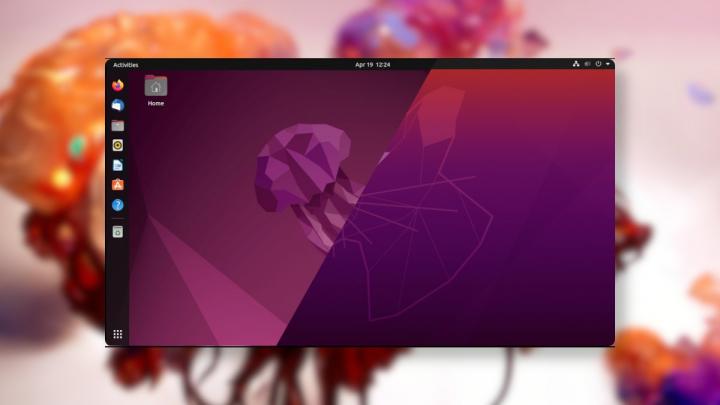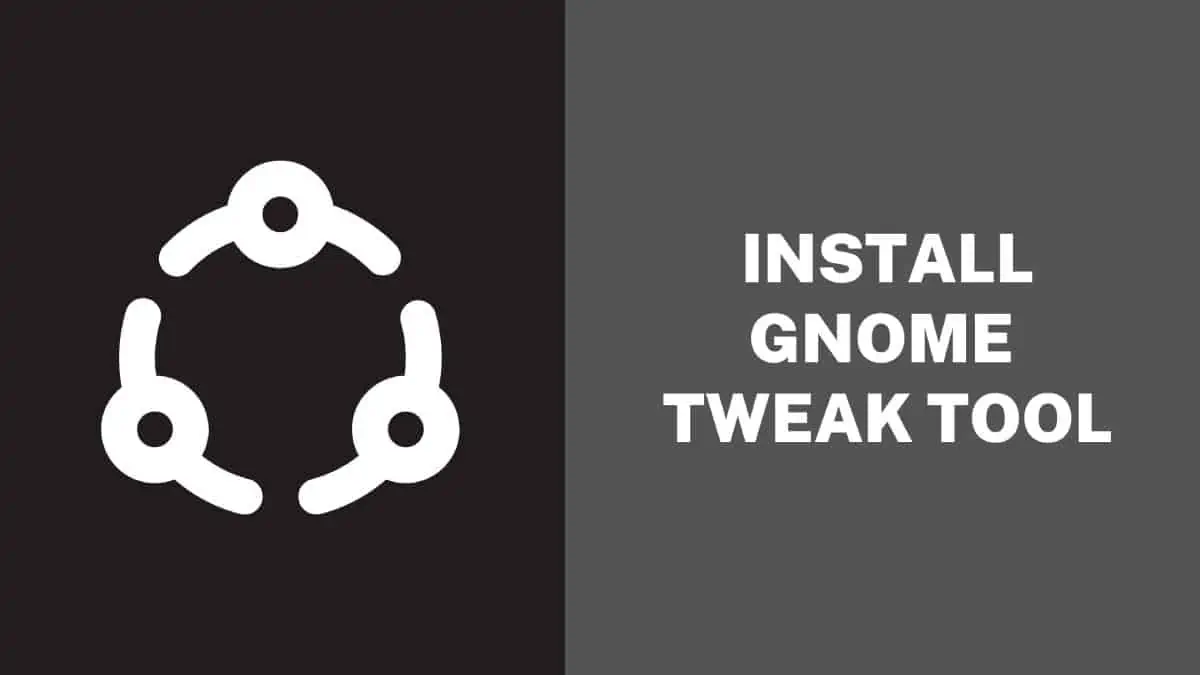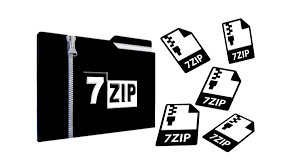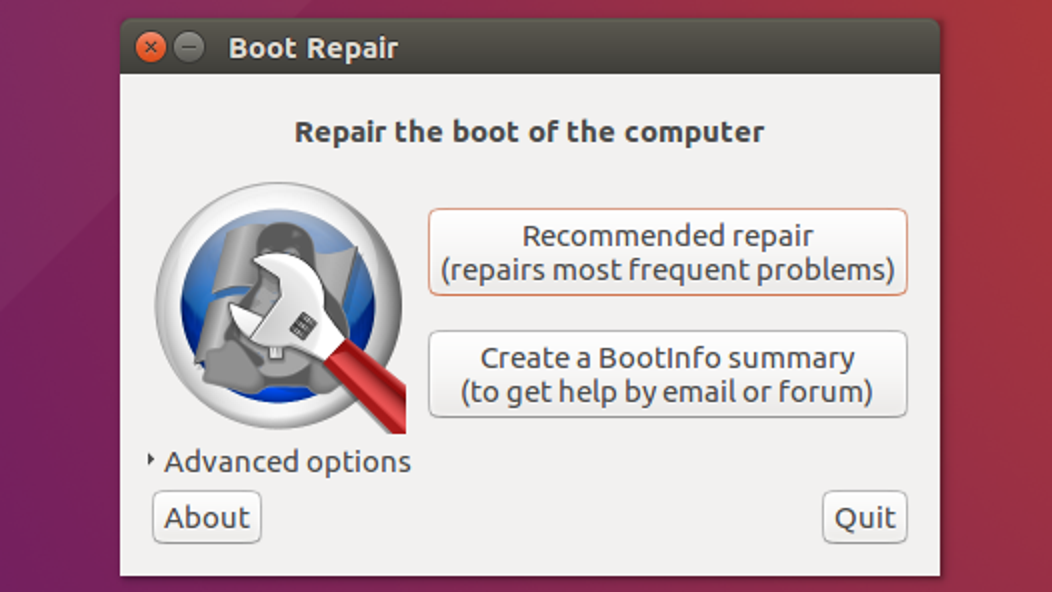![]()
سنشرح في هذا المقال تنصيب وتشغيل 7-zip في Windows 11 و Ubuntu، حيث أن بعض مستخدمي “ويندوز 11” تحديدًا لا زالوا يعانون في حالات عديدة من أخطاء تشغيل 7-zip حتى لحظة كتابة هذا المقال.
ما هو 7-zip؟
يعتبر كثيرون 7-Zip واحد من أفضل تطبيقات ضغط وفك ضغط الملفات والمجلدات، وتشفيرها أيضًا. عدا عن كونه مفتوح المصدر ومجاني. ويمكن حصر أبرز مزايا 7-Zip بالتالي:
- يعمل على أغلب أنظمة التشغيل المعروفة :Windows ,Unix ,Linux ,Bsd, Android و MacOS.
- يدعم ضغط وفك ضغط الصيغ التالية: 7z, XZ, BZIP2, GZIP, TAR, ZIP و WIM.
- يدعم فك ضغط فقط الصيغ التالية:AR, ARJ, CAB, CHM, CPIO, CramFS, DMG, EXT, FAT, GPT, HFS, IHEX, ISO, LZH, LZMA, MBR, MSI, NSIS, NTFS, QCOW2, RAR, RPM, SquashFS, UDF, UEFI, VDI, VHD, VHDX, VMDK, WIM, XAR و Z.
- في صيغة Zip و Gzip، يوفر 7-Zip نسبة ضغط أكبر بمقدار 2-10% زيادة عن الضغط بذات الصيغ عبر تطبيقات مثل winzip و winrar.
- يوفر تشفير AES-256 عند الضغط به باستخدام أحد الصيغتين 7z و ZIP.
المتطلبات:
- حاسب مجهز بنظام تشغيل ويندوز 11 ونظام تشغيل لينكس أبونتو أو أي إصدار من ديبيان.
- اتصال بالإنترنت.
- معرفة باوامر لينكس الاساسية، وصلاحيات المدير لاستخدام sudo.
تنصيب وتشغيل 7-zip في Windows 11
يدعم 7-zip العمل بمجرد تنصيبه على نسخ ويندوز السابقة Windows 10 / 8 / 7 / Vista / XP / 2019 / 2016 / 2012 / 2008 / 2003 / 2000. لكن حتى لحظة كتابة هذا المقال تحتاج غالبًا إلى خطوات إضافية للعمل بشكل طبيعي على Windows11. سنشرح في الخطوات التالية طريقة تنصيب وتشغيل 7-zip في Windows 11 بالتفصيل.
الخطوة 1: تحميل وتنصيب البرنامج
بالولوج إلى https://www.7-zip.org/، يمكن تحميل 7-zip مباشرة. سنختار في مثالنا نسخة تدعم 64بت، وهي 7z2107-x64.exe

ومن ثم سنقوم بتنصيب التطبيق بعد انتهاء التحميل كأي تطبيق في ويندوز.
الخطوة 2: إعدادات تشغيل 7-Zip في Windows 11
بعد اكتمال التنصيب وقبل البدء باستخدام 7-Zip نحتاج لجعله التطبيق الافتراضي للتحكم بضغط وفك ضغط الملفات في النظام. سنقوم بفتح التطبيق بدايةً بصلاحيات المدير كما في الصورة الموضحة أدناه.

من ثم سنوافق على UAC (User Account Control)

الآن في نافذة التطبيق سنختار Tools، ومن ثم Options كما في الصورة التالية:

من تاب System سنضغط على + لجعل 7-Zip التطبيق الافتراضي -في حال وجود تطبيقات أخرى- المشغّل لصيغ الضغط المتنوعة لمستخدم ويندوز الحالي.

لجعله افتراضيًا لكل مستخدمي النظام سنضغط على + الأخرى كما في الصورة، يمكنك استثناء أي صيغة (امتداد) لا تريد من 7-zip التحكم به (تشغيله).

الآن عند الضغط بالزر الأيمن للفارة على ملف مضغوط ما ستظهر قائمة تحتوي خيار الفتح وضغط أو فك ضغط باستخدام 7-.zip.

يمكن الضغط على Show more options لمشاهدة خيارات أخرى مثل تلك التي اعتدت أن تراها لـ 7-zip في الإصدارات السابقة من ويندوز.

ستحصل على القائمة التقليدية بكل خياراها كما في الشكل التالي:

هكذا أصبح 7-zip جاهزًا للعمل بشكل تقليدي يشبه ما كنت تعتاد عليه.
تنصيب وتشغيل 7-zip في Ubuntu
يعتبر 7-zip من الأدوات المفيدة في توزيعات لينكس، إذ تدعم نواة لينكس افتراضيًا صيغ ضغط متعددة مثل Zip، tar و Gzip لكنها لا تدعم افتراضيًا صيغ ضغط شهيرة أخرى مثل rar. ورغم توفر الأدوات والحزم لتشغيل rar، إلا أن 7-zip تعتبر حلاً شاملاً ومفضلاً عند غالبية مستخدمي لينكس.
في السطور التالية سنشرح تنصيب 7-zip في أبونتو لينكس، كما سنشرح أيضأ على سبيل الإضافة إمكانية تشغيل ملفات rar دون 7-zip وبه.
لتشغيل ملفات rar من سطر الأوامر التالي:
$ sudo apt update $ sudo apt install unrar
بعد انتهاء التنصيب، إذا أردنا أن نفك ضغط ملف RAR نكتب الأمر بالصيغة التالية
$ unrar x files.rar /path/to/dir
لاستعراض محتويات ملف مضغوط مثلاً نكتب الأمر بالصيغة التالية:
$ unrar x files.rar file1.txt file2.txt
تنصيب 7-zip في Ubuntu
من محرر الأوامر :
$ sudo apt install p7zip-full p7zip-rar
وهذا كافٍ للتعامل مع أي ملف مضغوط عبر محرر الأوامر أو عبر مدير الملفات .GUI مع Nautilus.
انتهى