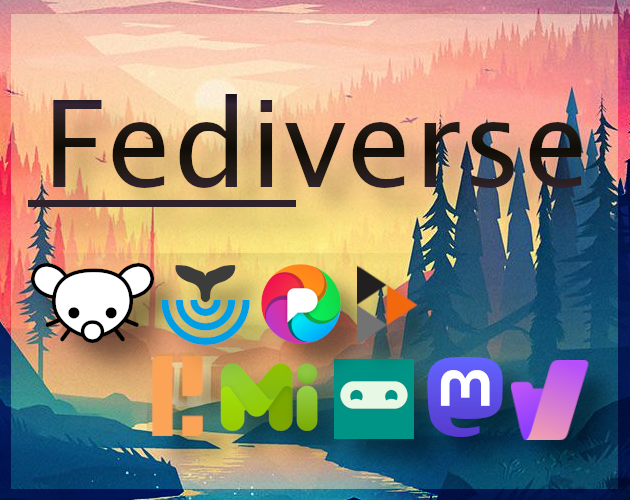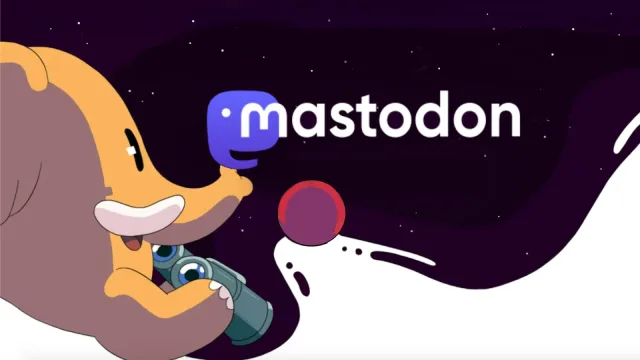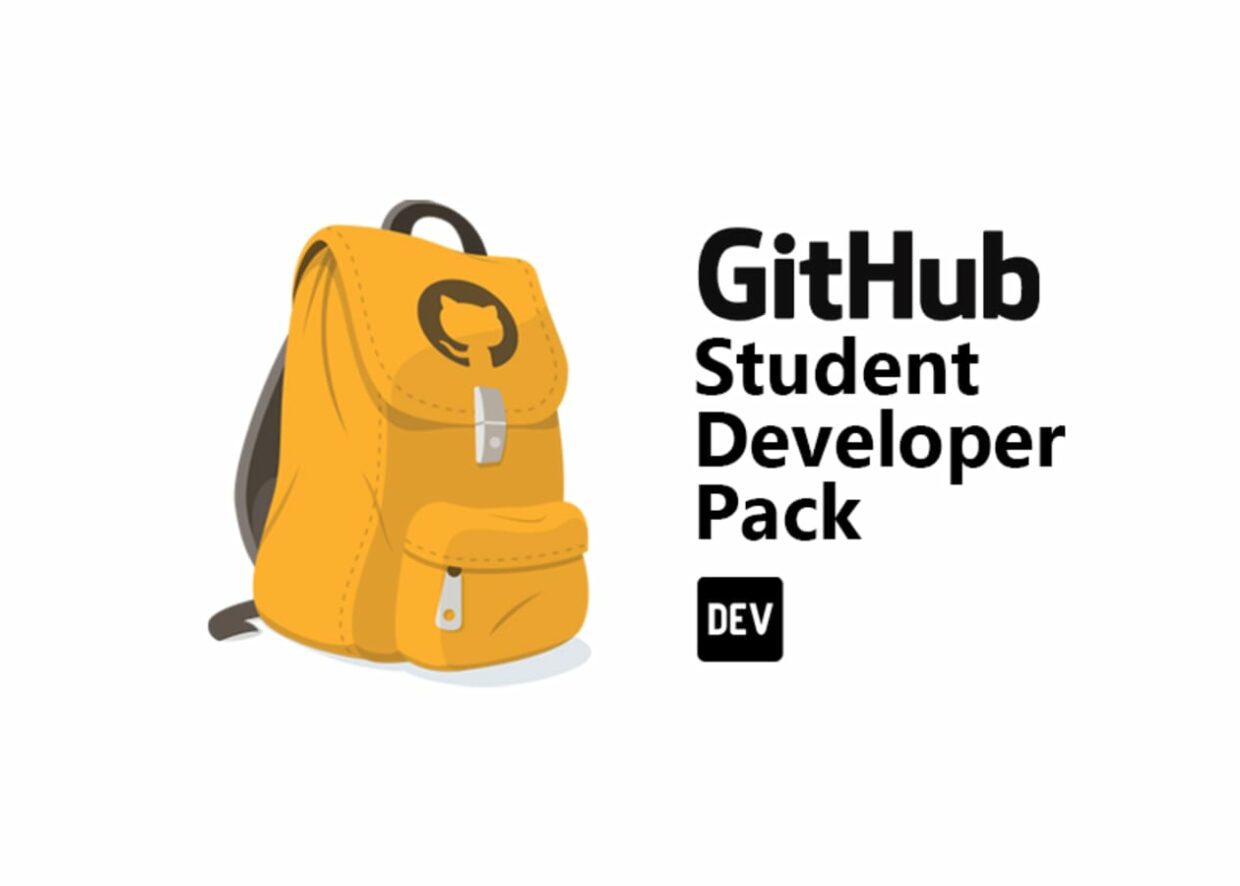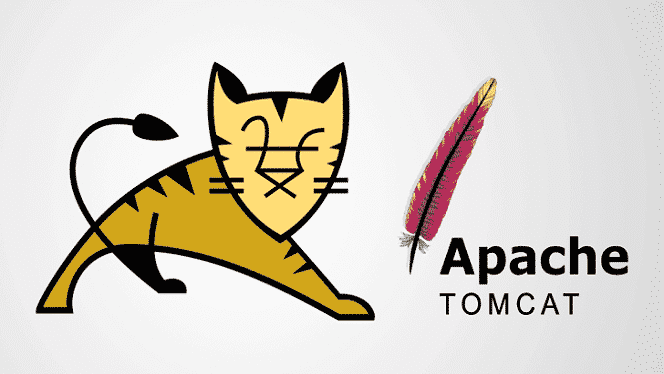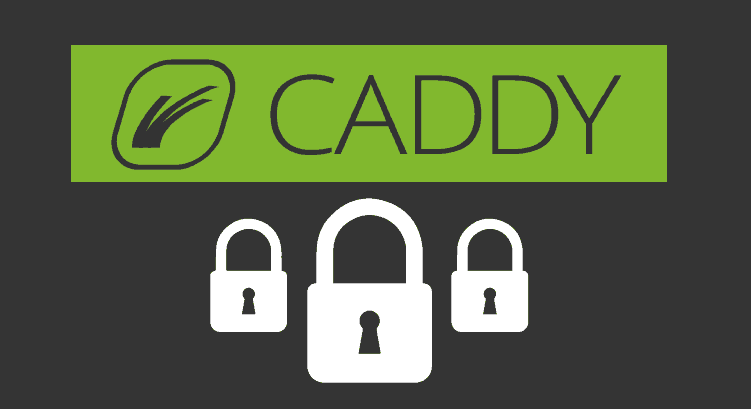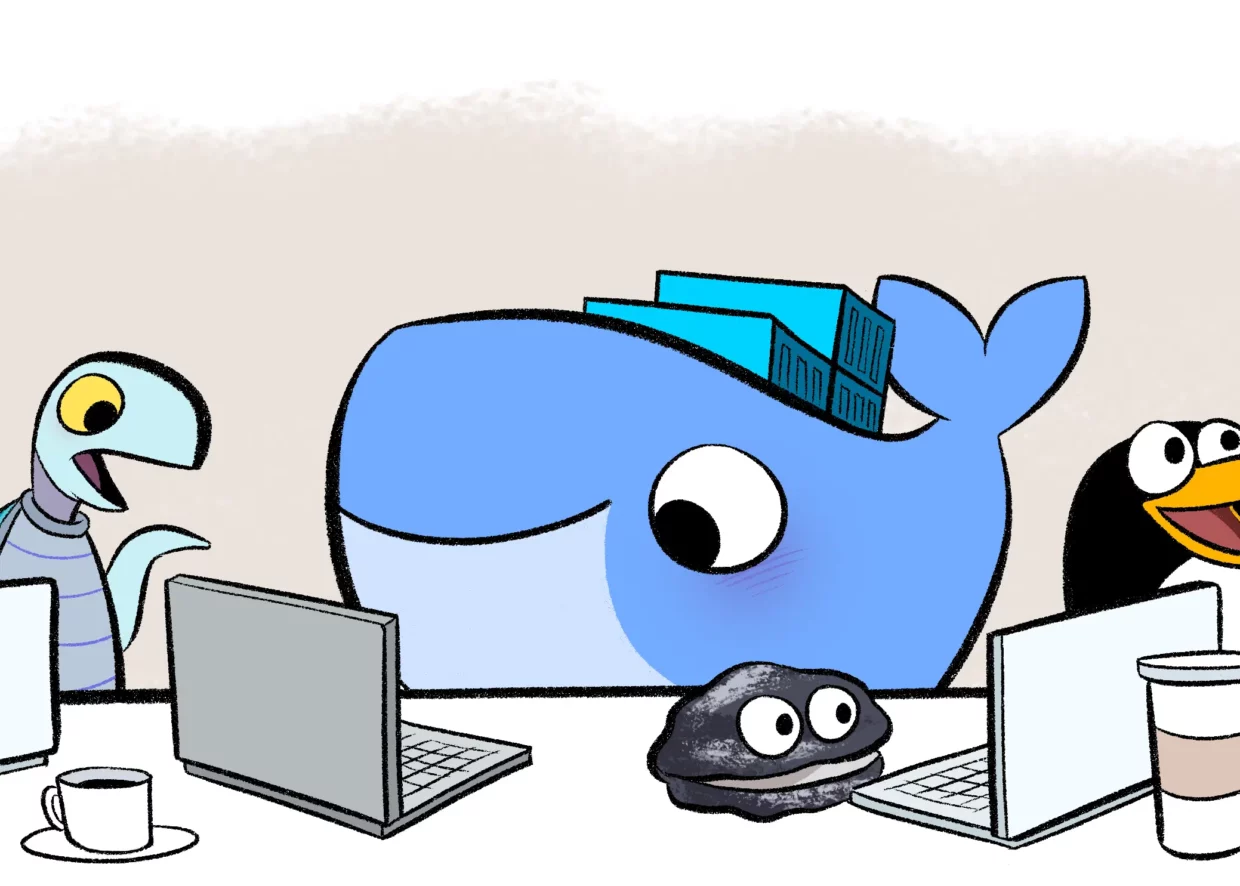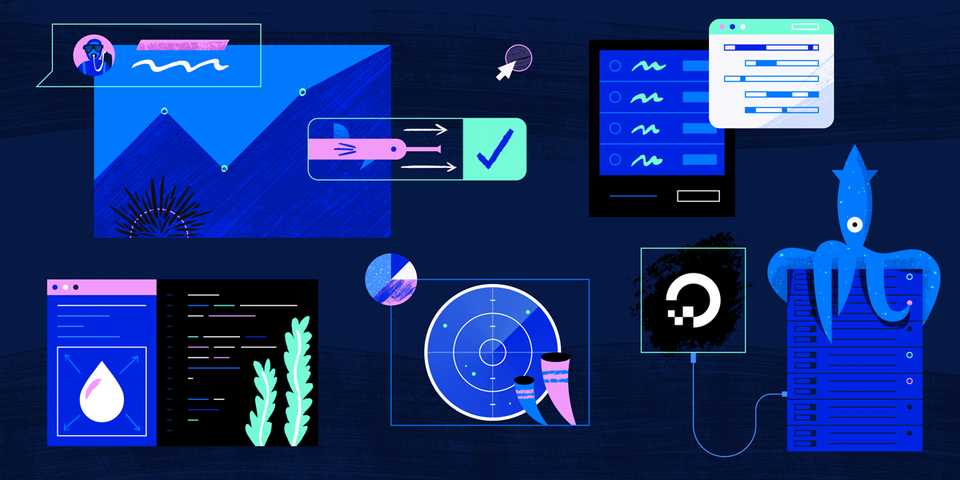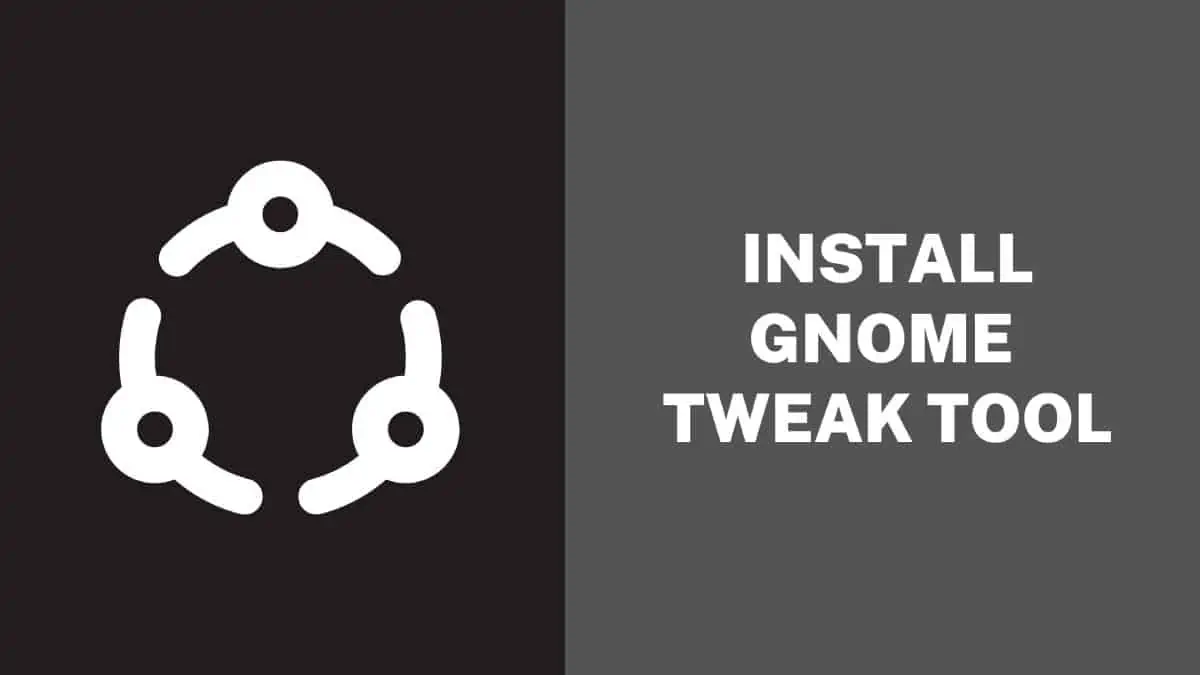![]()
أصبح بإمكانك الآن العمل مع Docker Desktop في لينكس كما هو الحال سابقًا في ويندوز وماك. إذ يوفر هذا الخيار من الموقع الرسمي، حيث أُعلن عن حزمة تطبيق سطح مكتب Docker Desktop للينكس لإصدارات Debian و Ubuntu و Fedora، وقريبًا لـ Arch Linux.
هذا يعني أن إعداد وإدارة حاوية لتطبيق ما أصبح أكثر سهولة، وأن التعامل مع Kubernetes و Docker Compose BuildKit و vulnerability scanning يجعل التعامل مع الحاويات، وتخصيصها، وإعدادها، وإدارتها، أمر بغاية السهولة.

تنصيب Docker Desktop في Ubuntu
إلى لحظة كتابة هذه السطور، لم يتم بعد إضافة Docker Desktop كحزمة مباشرة إلى مستودع لأبونتو (ولا فيدورا أو ديبيان وآرش)، لهذا لن تبدو خطوات تنصيبة سلسة كالمعتاد،
لكن يعد فريق المطورين بتحسينات قريبة لجعل عملية التنصيب أكثر سهولة.
سنقوم بسرد الخطوات الأساسية لتثبيت الحزمة في Ubuntu 22.0r LTS. يوفر الموقع الرسمي حاليًا حزمة رسمية من Docker Desktop لتوزيعتي ديبيان وأبونتو من النوع .DEB وأخرى لفيدورا من النوع rpm.

في مقالنا سنستخدم نسخة Ubuntu 22.04 LTS. وإن كنت في بلدٍ يتعرض للعقوبات وخدمات Docker فيه محجوبة، ستحتاج لاستخدام VPN، يقترح كاتب المقال VpnGate لذلك.
البداية :تحديث مستودع أبونتو وإضافة Docker repository بدايةً وكالعادة عند تثبيت أي تطبيق جديد، نقوم بتحديث محتويات المستودع، ومن ثم إضافة Docker repository إليه من سطر الأوامر عبر التعليمات التالية:
sudo apt update sudo apt install ca-certificates curl gnupg lsb-release
في الخطوة التالية، يجب استيراد مفتاح GPG key، وتحديدًا النسخة الموجودة في الموقع الرسمي Docker repository وإضافته إلى النظام لدينا. هذه الخطوة ضرورية لتوثيق أمان التطبيق وتأكيد مصدره.
sudo curl -fsSL https://download.docker.com/linux/ubuntu/gpg | sudo gpg --dearmor -o /usr/share/keyrings/docker-archive-keyring.gpg
الخطوة التالية هي إعداد Docker stable repository على توزيعة أبونتو خاصتنا عبر الأمر التالي:
$ echo "deb [arch=$(dpkg --print-architecture) signed-by=/usr/share/keyrings/docker-archive-keyring.gpg] https://download.docker.com/linux/ubuntu $(lsb_release -cs) stable" | sudo tee /etc/apt/sources.list.d/docker.list > /dev/null
وأخيرًا، سنقوم بتحديث المستودع ومن ثم تنصيب Docker engine عبر سطر الأوامر التالي:
$ sudo apt update $ sudo apt install docker-ce docker-ce-cli containerd.io docker-compose-plugin

في الخطوة السابقة، تم تنصيب Docker Engine، لتنصيب Docker Desktop سنقوم بتحميل الحزمة من الموقع الرسمي. سنقوم باختيار DEB للتحميل.

بعد انتهاء تحميل الحزمة، سنستخدم الأمر التالي لتثبيتها، على افتراض أن ملف التحميل تم تخزينه في مجلد Downloads.
$ sudo apt install ./Downloads/docker-desktop-4.8.1-amd64.deb
هنا سيبدأ التنصيب، وقد تظهر رسالة خطأ كما في الصورة التالية، لكن تجاهل الأمر الآن.

بعد انتهاء هذه الخطوة، سيصبح Docker Desktop ضمن التطبيقات في أبونتو، كما هو موضح أدناه:

ستظهر لك نافذة التطبيق، سيُطلب منك الموافقة على الترخيص وشروط الاستخدام، ومن ثم الواجهة الرئيسية. هكذا يكون التطبيق جاهزًا للعمل؛ حيث يمكنك إدارة الحاويات أو إنشائها أو استيرادها.
أما لربطه بحسابك في Docker، اتبع ما يلي:
$ gpg --generate-key


في مثالنا هذا، تم توليد المفتاح للمستخدم “bccline” بالقيمة 5CC4AF11B6375292A9BA4D6E14306FE5811FDD63
$ pass init 5CC4AF11B6375292A9BA4D6E14306FE5811FDD63 $ sudo docker pull bccline/privateimage
وسنشرح في مقالات لاحقة العمل مع الحاويات باستخدام Docker.